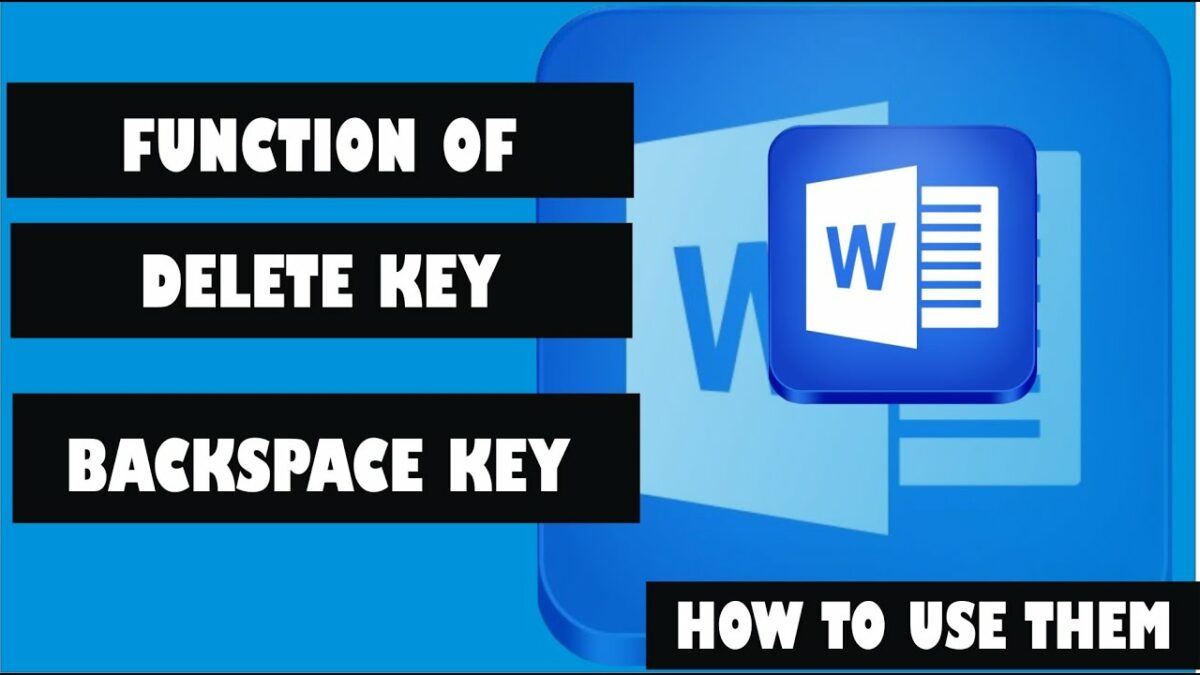Introduction:
Microsoft Word XP, a cornerstone of document processing in the Office XP suite, introduced users to a wealth of features designed to enhance efficiency and precision in text editing. Among these features, AutoCorrect and Find and Replace stand out as invaluable tools for ensuring accuracy, consistency, and time-saving in document creation and editing. In this exhaustive guide, we embark on an exploration of these features, unraveling their intricacies, providing insights into optimal usage, and showcasing how they synergize to elevate the editing experience in Microsoft Word XP. Whether you’re a newcomer to the realm of word processing or a seasoned professional seeking to refine your workflow, understanding the nuances of AutoCorrect and Find and Replace is essential.
I. AutoCorrect in Microsoft Word XP:
A. Definition and Purpose:
- AutoCorrection: AutoCorrect is a feature that automatically corrects common spelling and typing errors as you type.
- Purpose: It aims to enhance the accuracy and efficiency of document creation by swiftly rectifying common mistakes.
B. Common AutoCorrect Corrections:
- Spelling Corrections: AutoCorrect addresses common misspellings and automatically replaces them with the correct spellings.
- Capitalization: It corrects capitalization errors in words or sentences.
- Symbol Substitution: AutoCorrect can substitute symbols, such as replacing ” (c) ” with the copyright symbol ©.
II. How to Enable and Configure AutoCorrect:
A. Accessing AutoCorrect Options:
- Ribbon Navigation: Navigate to the “File” tab, select “Options,” and click on “Proofing.”
- AutoCorrect Options: In the Proofing category, select “AutoCorrect Options” to access the AutoCorrect settings.
B. Customization:
- Exceptions: Configure AutoCorrect exceptions for specific words that you do not want to be automatically corrected.
- Capitalization: Customize capitalization rules to suit your writing style.
III. Best Practices for Using AutoCorrect:
A. Regular Review:
- Periodic Check: Periodically review the AutoCorrect entries to ensure accuracy and relevance.
- Custom Additions: Add specific terms, acronyms, or industry-specific words to the AutoCorrect list for personalized corrections.
B. Context-Awareness:
- Word Context: Be aware of the context in which you’re typing to avoid unintended corrections.
- Multilingual Considerations: Adjust AutoCorrect settings for multilingual documents to avoid interference with different language conventions.
IV. Find and Replace in Microsoft Word XP:
A. Definition and Purpose:
- Text Search and Replacement: Find and Replace is a feature that allows users to search for specific text and replace it with another.
- Purpose: It streamlines the editing process by facilitating the efficient location and modification of specific terms or phrases.
B. Basic Find and Replace:
- Open the Find Box: Press Ctrl + F or navigate to the “Home” tab, select “Editing,” and click on “Find” to open the Find dialog box.
- Type and Search: Enter the text you want to find and click “Find Next” to locate instances within the document.
- Replacement: Optionally, click on the “Replace” tab to replace found instances with new text.
C. Advanced Find and Replace Options:
- Wildcards: Use wildcards for more flexible and advanced search criteria.
- Formatting Options: Search for text with specific formatting, such as bold or italicized text.
- Replace All: Replace All automatically replaces all instances of the found text with the specified replacement.
V. How to Use Find and Replace:
A. Basic Text Search:
- Open the Find Box: Press Ctrl + F to open the Find dialog box.
- Enter Search Term: Type the text you want to find in the “Find what” field.
- Navigate Through Matches: Click “Find Next” to navigate through each instance of the found text.
B. Text Replacement:
- Open the Replace Box: Click on the “Replace” tab in the Find dialog box.
- Enter Replacement Text: Type the replacement text in the “Replace with” field.
- Replace or Replace All: Click “Replace” to replace one instance at a time or “Replace All” to replace all instances at once.
VI. Best Practices for Using Find and Replace:
A. Precision Searching:
- Clear Criteria: Specify search criteria precisely to avoid unintended replacements.
- Utilize Wildcards: Master the use of wildcards for more flexible and nuanced searches.
B. Caution with Replace All:
- Review Before Execution: Before using “Replace All,” carefully review each replacement to avoid unintentional modifications.
- Confirmations: Some versions of Word XP may prompt for confirmation before executing “Replace All” to prevent accidental mass replacements.
VII. Advanced Techniques and Tips:
A. Clipboard Integration:
- Copy-Paste for Replacement: Copy desired text and use it in the “Replace with” field for quick replacements.
- Clipboard in Find: Paste copied text directly into the “Find what” field for efficient searches.
B. Bookmarking:
- Set Bookmarks: Utilize bookmarks to mark specific locations and navigate through them during the Find and Replace process.
- Cross-Document Search: Extend Find and Replace functionality to search across multiple documents simultaneously.
VIII. Troubleshooting Tips:
A. Ineffective Replacements:
- Case Sensitivity: Check whether the “Match case” option is inadvertently selected, causing case-sensitive searches.
- Formatting Mismatch: If searching with formatting options, ensure that the formatting of the search term matches the document.
B. Unintended Changes:
- Review Replacements: Carefully review each replacement before executing “Replace All” to prevent unintended modifications.
- Confirmations: Some versions of Word XP may prompt for confirmation before executing “Replace All” to avoid accidental mass replacements.
IX. Future Trends in Text Editing:
A. AI-Powered Editing Assistance:
- Context-Aware Suggestions: Future applications may offer AI-driven suggestions during AutoCorrect and Find and Replace operations based on contextual analysis.
- Advanced Language Understanding: AI may evolve to better understand natural language, providing more accurate suggestions and replacements.
B. Real-Time Collaborative Editing:
- Synchronized Find and Replace: Collaborative editing tools may introduce real-time synchronized Find and Replace functionalities for seamless collaboration.
- Revision Tracking: Future applications may integrate advanced revision tracking features, offering a more comprehensive overview of changes made using Find and Replace.
X. Conclusion:
AutoCorrect and Find and Replace are not just features; they are indispensable tools in the arsenal of document editors. This comprehensive guide has navigated through the intricacies of these functions, offering insights into their individual purposes and collaborative potential. Whether you’re crafting a report, refining a research paper, or fine-tuning a creative piece, the strategic use of AutoCorrect and Find and Replace empowers you to edit with precision, consistency, and efficiency. Embrace the versatility of these features, and elevate your document editing experience in Microsoft Word XP to new heights. With AutoCorrect ensuring accuracy and Find and Replace providing targeted modifications, Word XP becomes not just a platform but a facilitator of seamless and precise text creation and editing.