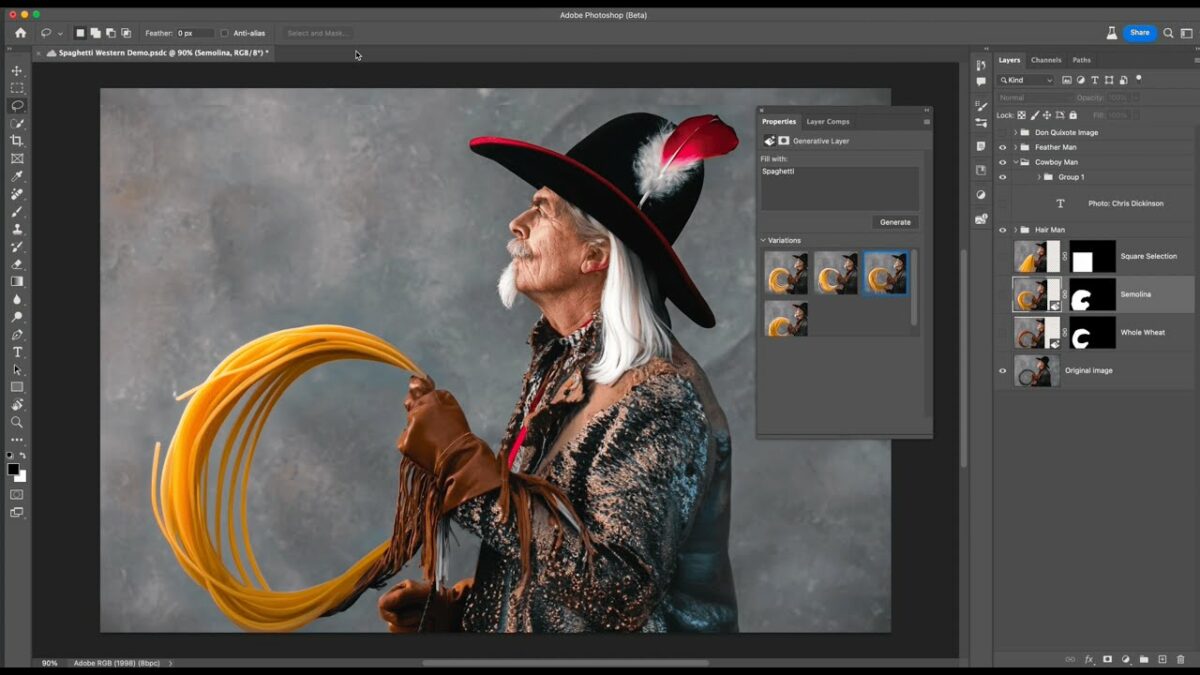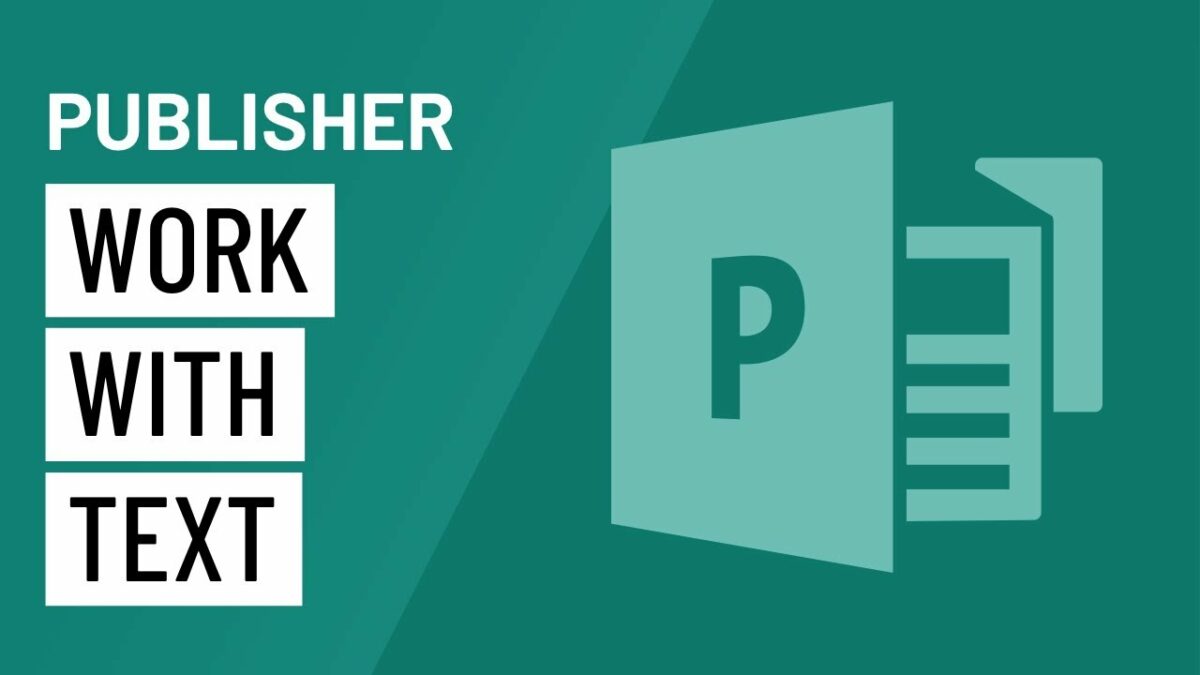Introduction:
Adobe Photoshop, a cornerstone in the world of digital imaging, empowers users to transform their creative visions into reality. At the heart of this transformative process lies the power of selections – a fundamental feature that allows for precise control over elements within an image. In this extensive guide, we will embark on a journey to unlock the full power of basic selections in Photoshop, exploring techniques, tools, and applications that enable designers and photographers to elevate their craft to new heights.
Section 1: The Fundamental Role of Selections
Selections in Photoshop serve as a cornerstone for various tasks, ranging from simple edits to complex compositions. Whether isolating objects, adjusting specific areas, or creating intricate masks, mastering basic selections is essential for unlocking the full potential of Photoshop’s editing capabilities.
Section 2: Introduction to Basic Selection Tools
Photoshop offers an array of selection tools that cater to different needs and scenarios. The fundamental tools include the Marquee Selection, Lasso Selection, and Magic Wand. Understanding the strengths and applications of each tool lays the groundwork for harnessing the full power of selections.
Section 3: Marquee Selections for Simplicity and Precision
The Marquee Selection tool, represented by the Rectangular Marquee and Elliptical Marquee, excels in creating simple geometric selections. Ideal for selecting squares, rectangles, circles, or ovals, the Marquee Selection tool provides a quick and straightforward way to isolate specific areas within an image.
Section 4: Freeform Precision with the Lasso Selection
The Lasso Selection tool, available in three variations – Lasso, Polygonal Lasso, and Magnetic Lasso – caters to scenarios requiring freeform precision. Whether outlining irregular shapes or tracing specific contours, the Lasso Selection tools offer flexibility and control for a wide range of selection needs.
Section 5: Magic Wand for Effortless Color-Based Selections
The Magic Wand tool simplifies color-based selections, making it efficient for isolating areas with similar tones or hues. With customizable tolerance settings, the Magic Wand enables users to achieve quick and accurate selections based on color similarity, streamlining the editing process.
Section 6: Mastering Selection Tool Options
Each basic selection tool in Photoshop comes with a range of customizable options that enhance precision and control. Exploring options such as feathering, anti-aliasing, and interpolation allows users to tailor selections to specific project requirements, ensuring a seamless integration of isolated elements.
Section 7: Combining and Refining Selections
Photoshop empowers users to combine, subtract, and refine selections seamlessly. By holding the Shift key to add to a selection or the Alt (Option on Mac) key to subtract from a selection, users can sculpt and fine-tune their selections with surgical precision. The ability to combine and refine selections enhances creative freedom and accuracy.
Section 8: Exploring Advanced Selection Techniques
Beyond the basics, Photoshop offers advanced selection techniques that unlock new dimensions of creative expression. Techniques such as using the Pen tool for precise paths, utilizing Channels for complex selections, or employing the Select and Mask workspace for detailed refinement provide additional tools for the discerning designer.
Section 9: Harnessing the Power of Layer Masks
Layer Masks, closely intertwined with selections, provide a non-destructive approach to editing. By using selections to create masks, designers can selectively reveal or conceal portions of an image, allowing for nuanced adjustments and seamless blending. Understanding the synergy between selections and masks amplifies creative possibilities.
Section 10: Applying Selections to Common Editing Tasks
The power of basic selections extends to a myriad of common editing tasks. Whether it’s isolating a subject for compositing, adjusting exposure in specific areas, or enhancing colors selectively, mastering basic selections equips users with the agility to tackle diverse editing challenges with finesse.
Section 11: Automating Selections with Actions
Photoshop’s Actions feature allows users to automate repetitive tasks, including selections. By recording and playing back a series of selection steps, designers can save time and ensure consistency in their workflows. Automation enhances efficiency, enabling users to focus on the creative aspects of their projects.
Section 12: Saving and Reusing Selections
The ability to save and reuse selections is a valuable aspect of mastering basic selections in Photoshop. Utilizing the Save Selection feature allows users to preserve selections for future use, streamlining workflows and maintaining consistency across multiple edits.
Section 13: Leveraging Third-Party Plugins for Selection Enhancement
To further enhance selection capabilities, designers can explore third-party plugins that extend Photoshop’s functionality. Plugins like Topaz Mask AI or Fluid Mask provide advanced algorithms for complex selections, offering additional tools for tackling intricate editing challenges.
Section 14: Navigating Selections in 3D and Video
Photoshop’s versatility extends beyond static images, allowing users to work with selections in 3D and video projects. Understanding how to apply selections in these contexts opens up new possibilities for creating dynamic and immersive visual experiences.
Section 15: Continuous Learning and Exploration
Mastering basic selections in Photoshop is an ongoing journey of learning and exploration. The software evolves, introducing new features and tools that expand the creative toolkit. Engaging in continuous learning through tutorials, workshops, and online resources ensures that designers stay at the forefront of Photoshop’s capabilities.
Conclusion:
Unlocking the full power of basic selections in Photoshop is a journey that transcends technical proficiency – it is an exploration of creative expression and visual storytelling. By delving into the nuances of selection tools, mastering advanced techniques, and applying selections to diverse editing tasks, designers and photographers can elevate their craft to new heights. This comprehensive guide serves as a roadmap for navigating the rich landscape of basic selections in Photoshop, encouraging users to unleash their creativity and transform their visions into compelling visual narratives.