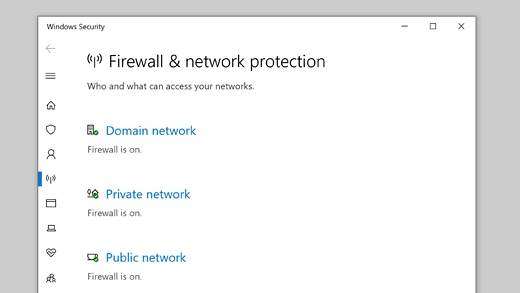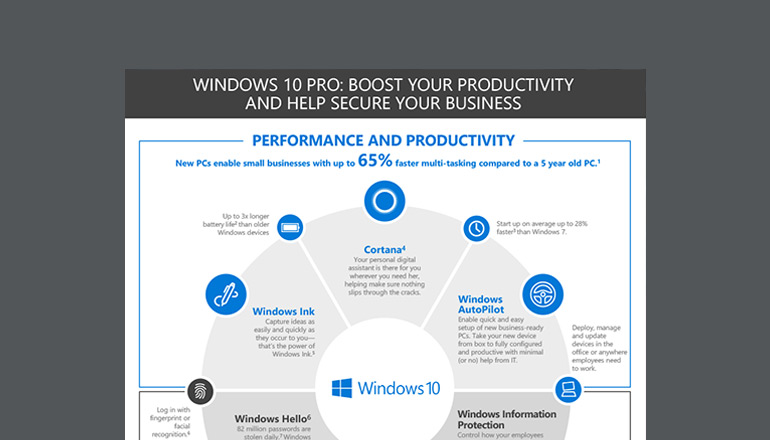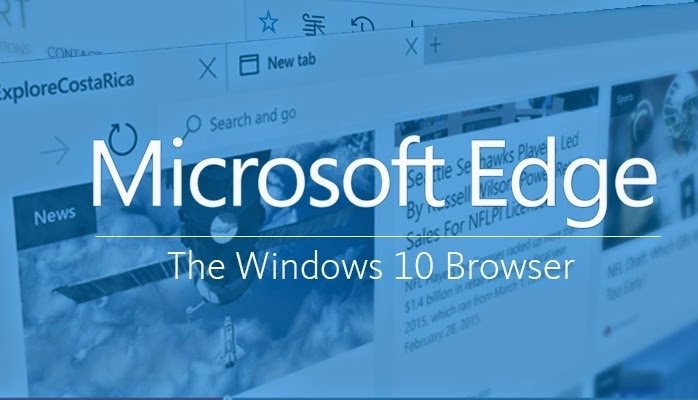Introduction:
Windows 10, Microsoft’s flagship operating system, prioritizes the security of user data and provides a robust networking infrastructure. This comprehensive guide aims to delve into the intricacies of securing your system and optimizing network connectivity in Windows 10. Whether you’re a casual user or a security-conscious professional, this guide will empower you to fortify your digital fortress and enhance your networking capabilities.
Chapter 1: Understanding Windows 10 Security Architecture
Before diving into security tips, it’s essential to comprehend the underlying security architecture of Windows 10. This chapter will provide an overview of security features, including Windows Defender, BitLocker, and Windows Firewall. Understanding the security infrastructure sets the stage for implementing effective measures to protect your system.
Chapter 2: Configuring Windows Defender for Robust Antivirus Protection
Windows Defender is the built-in antivirus solution in Windows 10, providing real-time protection against malware and other threats. This chapter will guide you through configuring and optimizing Windows Defender settings for robust antivirus protection. Understanding how to maximize Windows Defender enhances your system’s resilience against cyber threats.
Chapter 3: Utilizing BitLocker for Drive Encryption
BitLocker is a powerful tool for encrypting your data and ensuring that unauthorized users cannot access sensitive information. This chapter will explore how to set up and utilize BitLocker for drive encryption, enhancing the security of your data. Understanding how to leverage BitLocker safeguards your files and protects your privacy.
Chapter 4: Enhancing Online Security with Windows Firewall
Windows Firewall acts as a barrier between your computer and potential threats from the internet. This chapter will guide you through configuring Windows Firewall settings to optimize online security. Understanding how to enhance the effectiveness of Windows Firewall ensures a secure online experience.
Chapter 5: Safeguarding Your System with User Account Control (UAC)
User Account Control (UAC) is a critical component of Windows 10’s security model, preventing unauthorized changes to your system. This chapter will explore how to configure and utilize UAC effectively. Understanding how to manage UAC settings ensures a secure computing environment.
Chapter 6: Implementing Secure Boot and Device Guard
Secure Boot and Device Guard are security features designed to protect your system against unauthorized code and malware. This chapter will guide you through implementing and configuring these advanced security features. Understanding how to leverage Secure Boot and Device Guard adds an additional layer of protection to your Windows 10 device.
Chapter 7: Managing Windows Updates for Security Patches
Keeping your system up to date is crucial for addressing security vulnerabilities. This chapter will explore tips for managing and optimizing Windows Update settings to ensure timely installation of security patches. Understanding how to stay current with updates enhances your system’s resilience against emerging threats.
Chapter 8: Configuring Windows 10 Privacy Settings
Windows 10 provides users with granular control over privacy settings, allowing you to manage data collection and sharing. This chapter will guide you through configuring privacy settings to protect your personal information. Understanding how to manage privacy settings ensures a more private and secure computing experience.
Chapter 9: Utilizing Windows Security Features for Parental Controls
For families, Windows 10 offers robust parental control features to ensure a safe online environment for children. This chapter will explore how to set up and configure parental controls, including content filters and screen time limits. Understanding how to utilize parental control features enhances your ability to create a secure digital space for your family.
Chapter 10: Exploring Advanced Security Settings in Group Policy
Group Policy is a powerful tool for managing advanced security settings in Windows 10. This chapter will guide you through using Group Policy to enforce security policies and configurations. Understanding how to leverage Group Policy enhances your ability to customize and control security settings across your system.
Chapter 11: Troubleshooting Common Security Issues
While Windows 10 is designed with security in mind, users may encounter occasional security issues. This chapter will address common problems such as security software conflicts, false positives from antivirus tools, or issues with security features. Providing troubleshooting tips and solutions ensures a secure and reliable Windows 10 experience.
Chapter 12: Understanding Windows 10 Networking Fundamentals
Moving beyond security, networking is a crucial aspect of Windows 10 functionality. This chapter will provide an overview of networking fundamentals, including IP addresses, DNS, and network protocols. Understanding the basics of Windows 10 networking sets the stage for optimizing your connectivity.
Chapter 13: Configuring and Managing Network Connections
Windows 10 allows users to connect to a variety of networks, from Wi-Fi to Ethernet. This chapter will guide you through configuring and managing network connections, including setting up a VPN or troubleshooting connectivity issues. Understanding how to manage network connections ensures seamless and reliable internet access.
Chapter 14: Leveraging HomeGroup and Workgroup for File Sharing
HomeGroup and Workgroup are features that facilitate file sharing and collaboration on local networks. This chapter will explore how to set up and utilize HomeGroup and Workgroup for efficient file sharing. Understanding how to leverage these features enhances collaborative efforts in a networked environment.
Chapter 15: Exploring Advanced Network Settings in Windows 10
Windows 10 offers advanced network settings for users who require more control over their network configurations. This chapter will guide you through exploring settings such as IP configuration, network discovery, and remote desktop. Understanding how to customize advanced network settings ensures flexibility and control over your network environment.
Chapter 16: Optimizing Network Performance for Speed and Reliability
Network performance is crucial for a smooth online experience. This chapter will explore tips for optimizing network performance, including adjusting bandwidth settings, managing Wi-Fi channels, and troubleshooting common network issues. Understanding how to enhance network performance ensures a fast and reliable internet connection.
Chapter 17: Implementing Virtual Private Networks (VPNs) for Secure Connectivity
Virtual Private Networks (VPNs) provide a secure way to connect to the internet, especially in public or unsecured networks. This chapter will guide you through setting up and utilizing VPNs in Windows 10 for secure connectivity. Understanding how to implement VPNs ensures your data remains private and protected.
Chapter 18: Troubleshooting Common Networking Issues
Networking issues can be a source of frustration, but Windows 10 provides tools for troubleshooting and resolving these problems. This chapter will address common networking issues, including connection drops, IP conflicts, and DNS errors. Providing troubleshooting tips ensures a reliable and stable network connection.
Chapter 19: Future Developments and Updates in Windows 10 Security and Networking
As Windows 10 evolves, so do the security features and networking capabilities. This chapter will explore potential future developments and updates in Windows 10, including new security protocols, enhancements in networking technologies, and improvements in connectivity. Staying informed about the evolution of Windows 10 ensures that you can adapt to the latest advancements in security and networking.
Chapter 20: Showcasing Success Stories and Innovative Uses of Windows 10 Security and Networking
To inspire users, this chapter will showcase real-world examples and success stories where individuals have harnessed Windows 10 for innovative security and networking tasks. From implementing advanced security measures to optimizing complex network configurations, these examples will highlight the diverse applications and potential of Windows 10.
Conclusion:
Windows 10 provides a comprehensive suite of security features and networking capabilities, ensuring a robust and connected computing experience. This comprehensive guide has equipped you with the knowledge, tips, and creative insights needed to fortify your digital fortress and optimize your network connectivity. Whether you’re a security-conscious user or a networking enthusiast, may this guide serve as a valuable companion on your journey in the ever-evolving world of security and networking with Windows 10.