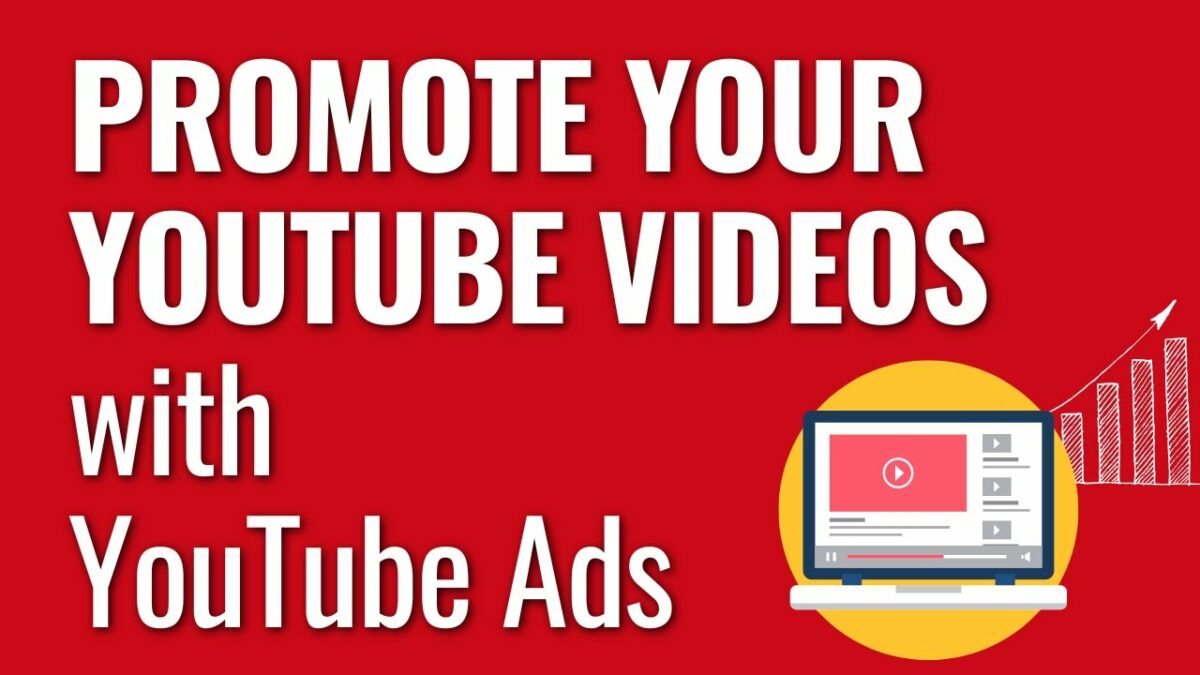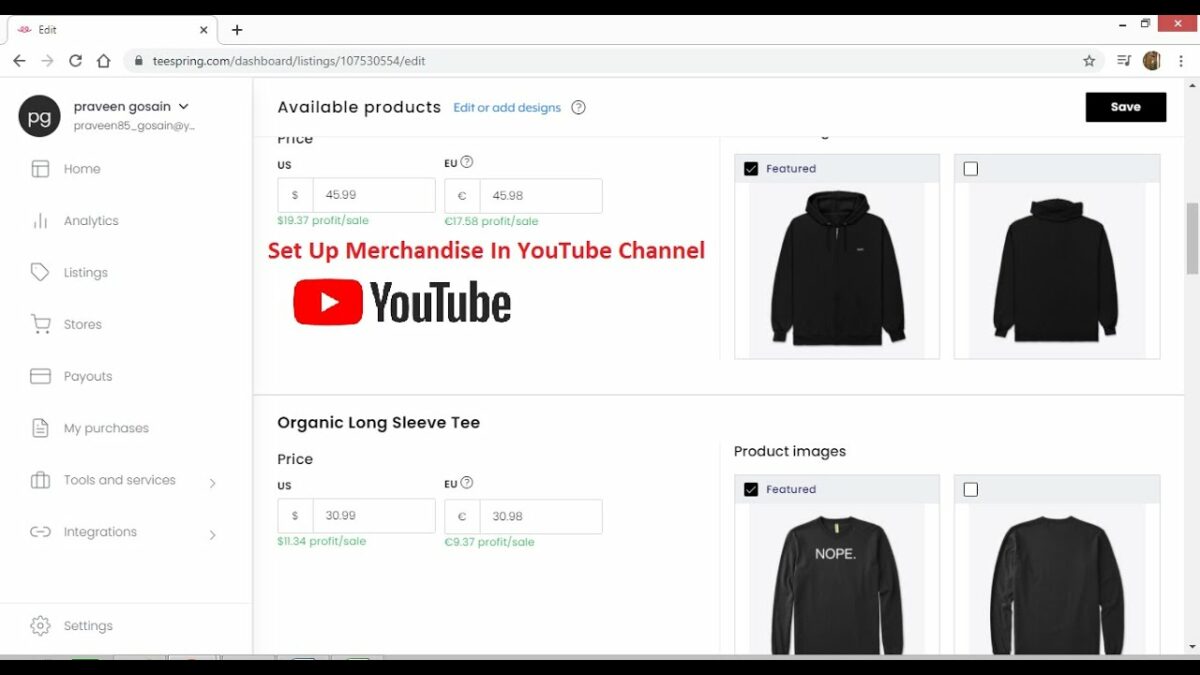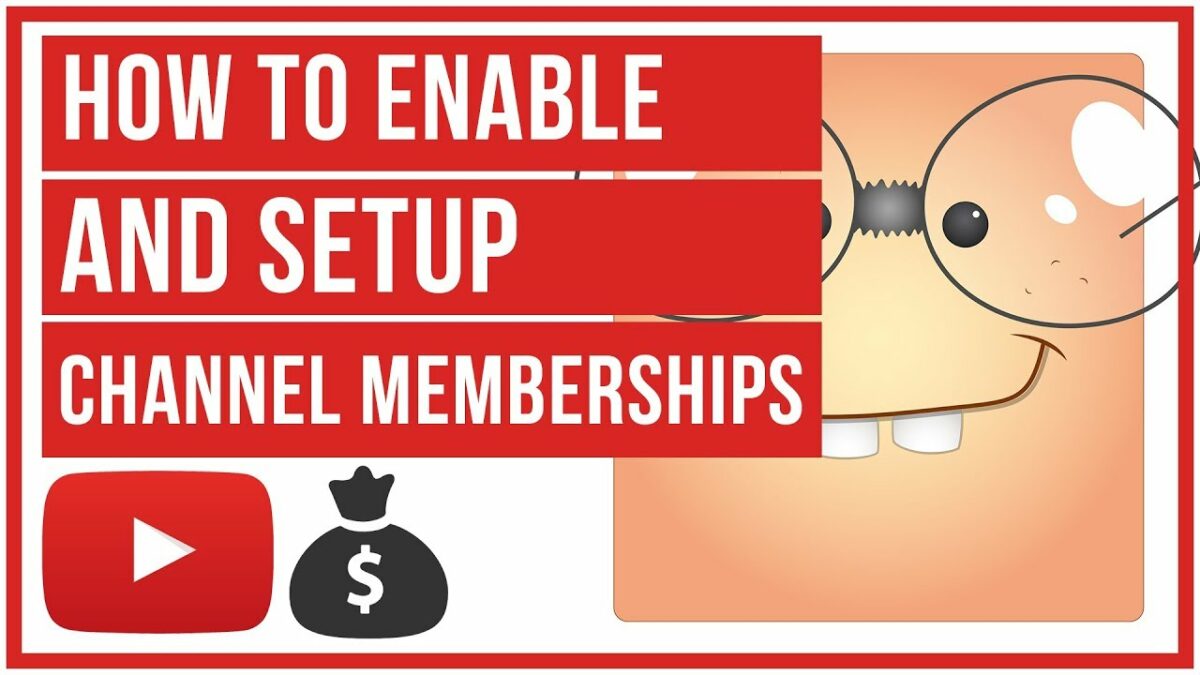In the dynamic landscape of online content creation, sponsored content has become a significant revenue stream for creators, offering opportunities for collaboration with brands and advertisers while providing valuable content for their audience. Creating sponsored content on your YouTube channel allows creators to monetize their influence, expand their reach, and deliver engaging promotional messages to their viewers. However, successful sponsored content requires careful planning, authenticity, and alignment with both the creator’s brand and the sponsor’s objectives. Whether you’re a seasoned content creator, aspiring YouTuber, or business leveraging YouTube as a marketing platform, understanding how to create sponsored content effectively is essential for building successful partnerships and maximizing revenue on your channel.
In this extensive guide, we will embark on a comprehensive journey through the intricacies of creating sponsored content on your YouTube channel. From understanding the benefits of sponsored content to finding and negotiating sponsorships and delivering compelling promotional messages, this guide will equip you with the knowledge and tools needed to leverage sponsored content effectively and achieve success on YouTube.
Understanding the Benefits of Sponsored Content
Before delving into the process of creating sponsored content, it’s essential to understand the benefits that sponsored content can offer to creators, brands, and viewers:
- Monetization Opportunity: Sponsored content provides creators with an additional source of revenue beyond traditional advertising and monetization methods. Creators can earn income from sponsored partnerships, sponsorships, product placements, and affiliate marketing programs.
- Brand Collaboration and Exposure: Sponsored content allows creators to collaborate with brands and advertisers to promote their products or services to their audience. Brands benefit from increased exposure and reach through the creator’s channel and audience, while creators gain access to new content opportunities and revenue streams.
- Audience Engagement and Trust: When done authentically and transparently, sponsored content can enhance audience engagement and trust. Creators have the opportunity to showcase products or services they genuinely believe in and recommend them to their audience, building credibility and trust over time.
- Creative Freedom and Expression: Sponsored content offers creators the opportunity to express their creativity and personality while promoting products or services. Creators have the freedom to incorporate sponsored messages into their content in a way that feels natural and authentic to their brand and audience.
Steps to Creating Sponsored Content on Your YouTube Channel
Now that we understand the benefits of sponsored content, let’s explore the steps to creating sponsored content on your YouTube channel:
1. Define Your Brand and Audience
- Understand Your Brand Identity: Define your brand identity, values, and niche to understand what types of sponsors and partnerships align with your content and audience. Consider your audience demographics, interests, and preferences when evaluating potential sponsorships.
- Know Your Audience: Understand your audience demographics, preferences, and behavior to identify products or services that would resonate with them. Consider conducting surveys or polls to gather feedback from your audience and tailor your sponsored content accordingly.
2. Find and Negotiate Sponsorships
- Research Potential Sponsors: Research potential sponsors and brands that align with your content, values, and audience. Explore industry trends, competitor collaborations, and sponsorships within your niche to identify potential partners.
- Reach Out to Sponsors: Reach out to potential sponsors with a personalized pitch that highlights your brand, audience, and content opportunities. Clearly communicate the value proposition of collaborating with you and how it aligns with the sponsor’s objectives.
- Negotiate Terms and Compensation: Negotiate terms and compensation with sponsors, including deliverables, timelines, payment terms, and exclusivity agreements. Ensure that the terms of the sponsorship align with your brand, audience, and content guidelines.
3. Create Compelling Sponsored Content
- Integrate Sponsored Messages Naturally: Integrate sponsored messages seamlessly into your content in a way that feels natural and authentic to your brand and audience. Avoid overly promotional or scripted content that may alienate or disengage viewers.
- Highlight Benefits and Features: Showcase the benefits and features of the sponsored product or service in your content, demonstrating how it solves a problem or fulfills a need for your audience. Provide honest and informative reviews or demonstrations to help viewers make informed purchasing decisions.
- Disclose Sponsored Partnerships: Clearly disclose sponsored partnerships to your audience in compliance with advertising regulations and guidelines. Use clear and conspicuous disclosures, such as #ad or #sponsored, to indicate when content is sponsored.
4. Promote Sponsored Content Effectively
- Leverage Multiple Platforms: Promote sponsored content across multiple platforms, including YouTube, social media, email newsletters, and your website. Utilize each platform’s unique features and audience demographics to maximize reach and engagement.
- Engage with Your Audience: Engage with your audience before, during, and after sponsored content goes live to generate excitement and anticipation. Encourage viewers to leave comments, ask questions, and share their thoughts on the sponsored product or service.
5. Measure Performance and Evaluate Results
- Track Key Metrics: Monitor key metrics and performance indicators to evaluate the success of sponsored content, including views, engagement, click-through rates, conversions, and audience sentiment. Use analytics tools and tracking links to gather data and insights into viewer behavior.
- Assess Return on Investment (ROI): Assess the return on investment (ROI) of sponsored content by comparing the cost of the sponsorship to the benefits and outcomes achieved. Determine the effectiveness of sponsored content in achieving the sponsor’s objectives and generating value for your channel.
Best Practices and Considerations
As you create sponsored content on your YouTube channel, keep the following best practices and considerations in mind:
- Authenticity and Transparency: Prioritize authenticity and transparency when creating sponsored content to maintain trust and credibility with your audience. Disclose sponsored partnerships clearly and ensure that sponsored messages align with your brand values and audience interests.
- Value Proposition for Sponsors: Clearly communicate the value proposition of collaborating with you to potential sponsors, highlighting your unique brand, audience, and content opportunities. Showcase past successes and case studies to demonstrate the effectiveness of sponsored content on your channel.
- Build Long-Term Relationships: Focus on building long-term relationships with sponsors and brands based on mutual trust, respect, and collaboration. Invest time and effort in nurturing relationships with sponsors to secure repeat partnerships and ongoing revenue opportunities.
- Experiment and Iterate: Experiment with different types of sponsored content, formats, and collaborations to discover what resonates best with your audience and generates the most value for sponsors. Iterate and refine your approach based on feedback, analytics insights, and evolving trends in sponsored content.
Conclusion
Creating sponsored content on your YouTube channel offers creators a powerful opportunity to monetize their influence, engage with their audience, and build valuable partnerships with brands and advertisers. By understanding the benefits of sponsored content, finding and negotiating sponsorships, creating compelling content, and promoting effectively, creators can leverage sponsored content to maximize revenue and deliver value to their audience.
Remember to prioritize authenticity, transparency, and audience engagement when creating sponsored content, and always strive to deliver value to both sponsors and viewers. With dedication, creativity, and strategic execution, you can build successful sponsored content campaigns that drive results for sponsors and create meaningful experiences for your audience on YouTube.
So, start exploring potential sponsorships, crafting compelling content, and building valuable partnerships to create sponsored content that resonates with your audience and achieves your business objectives. With the right approach and mindset, you can unlock the full potential of sponsored content and elevate your channel to new heights of success. Happy creating!