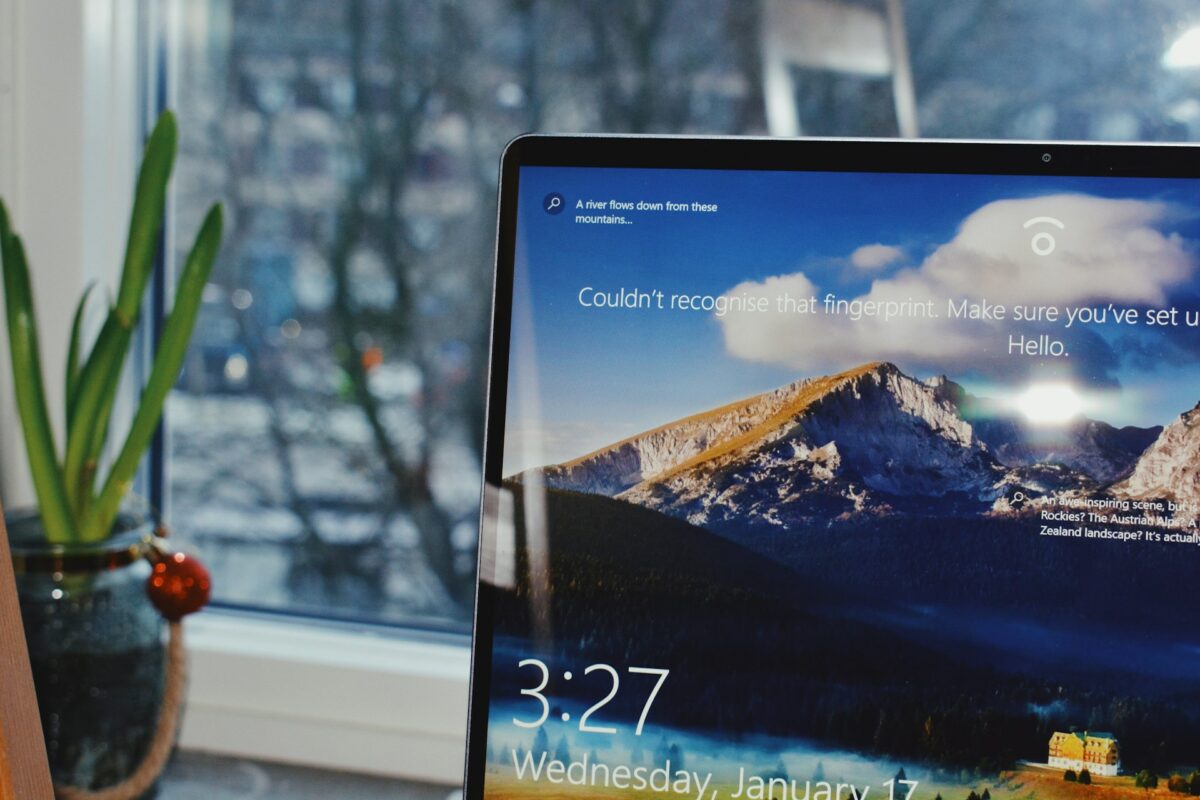The ultimate Windows multi-monitor guide
While laptops are excellent, you don’t have to confine yourself to a little screen, particularly at a desk. Second screens are cheaper and simpler than ever. The same goes for desktop PCs. Limiting oneself to one monitor is unnecessary regardless of how you work.
Even “monitor” has numerous meanings. You can wirelessly project from your laptop to a TV with a few clicks. A compact portable monitor gives you additional screen space wherever you carry your laptop.
A good multimonitor setup goes beyond hardware. Tools and troubleshooting suggestions for Windows multimonitor installations are also included. Let’s begin.
Hardware for numerous monitors
Finding your PC’s outputs is the first step in setting up a second Windows display. Check your laptop ports. Modern laptops may include HDMI out and USB-C for external monitors. Other laptops may include DisplayPort or mini DisplayPort, depending on the system.
You can probably attach a second monitor to a desktop PC. Check your PC’s back outputs again.
Laptop-specific portable displays are also available. Bag-sized secondary displays with USB-C cables. (The USB-C cord powers the display.) These monitors are better and more handy than you believe and cost $100 or less.
Instead, you may already have the monitor you need at home or work. Even some gear may work as a supplementary display, particularly when you’re choosing. If you don’t need a high-resolution display, you can get a cheap external monitor.
Consider buying a dock if you want to use your laptop with a large display at a desk. After connecting your monitor, keyboard, mouse, speakers, and other peripherals to the dock, you can quickly connect your laptop to them.
Cable selection is crucial. Modern displays with high screen resolutions may not support rapid refresh rates with cheaper or old HDMI or DisplayPort connections. When in doubt, get a contemporary cable certified for the most recent hardware requirements. Don’t put anything from a drawer on a high-end display. (If you’re trying this with anything older or less difficult, whatever you have will probably work.)
Setup Windows second screen software
Plug-and-play multimonitor setup on Windows is simple. Launch Windows Settings and choose System > Display.
Just drag and drop your displays into the on-screen interface to tell Windows how they’re arranged. You may also modify text scale, display orientation, and how Windows handles the displays (mirrored, as two independent screens, or with one, like your laptop, blank and black).
Make sure the right monitor is your main. Select one on the Display window and tick “Make this my primary display.”