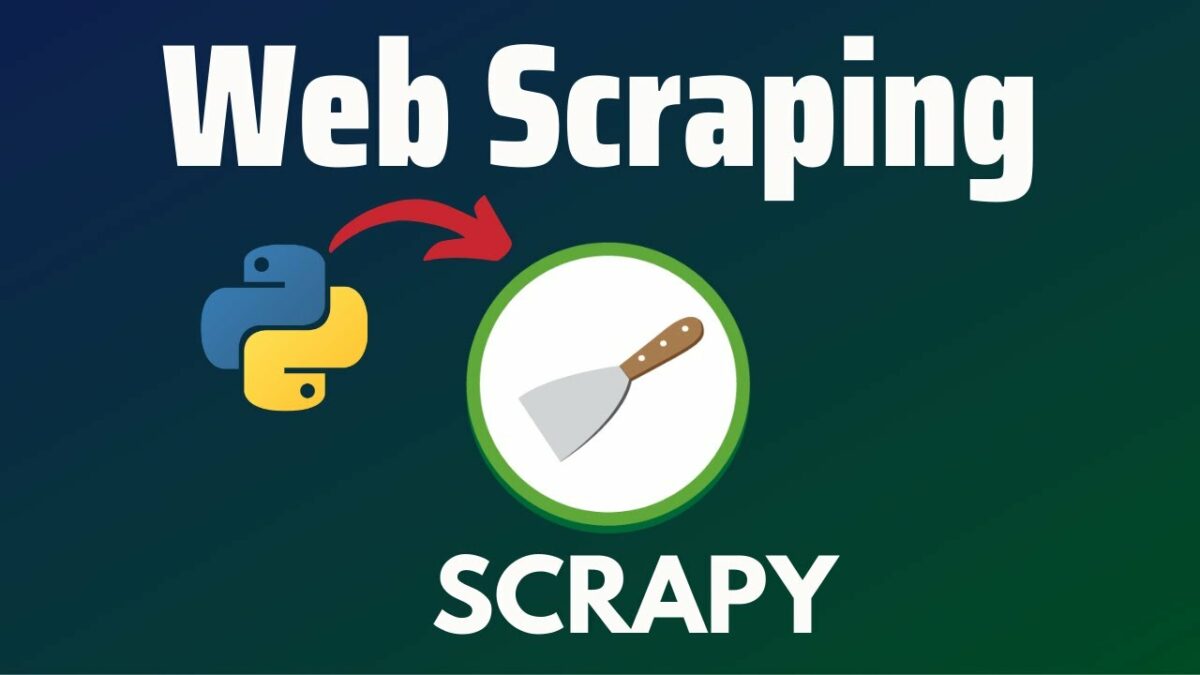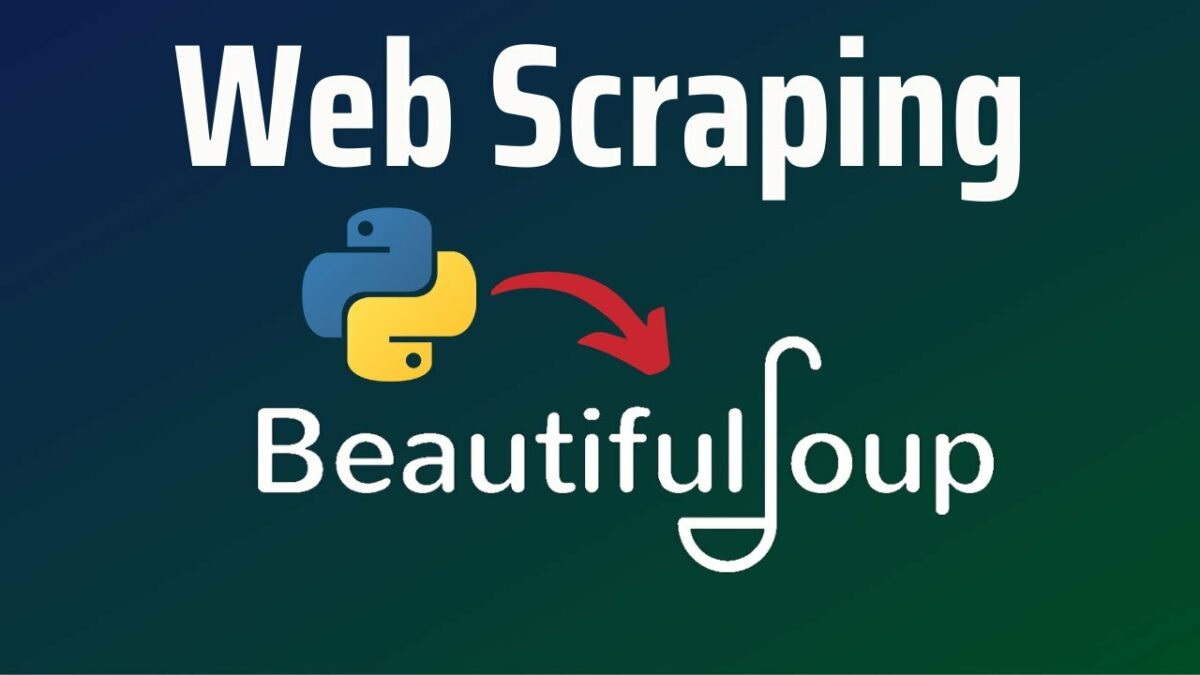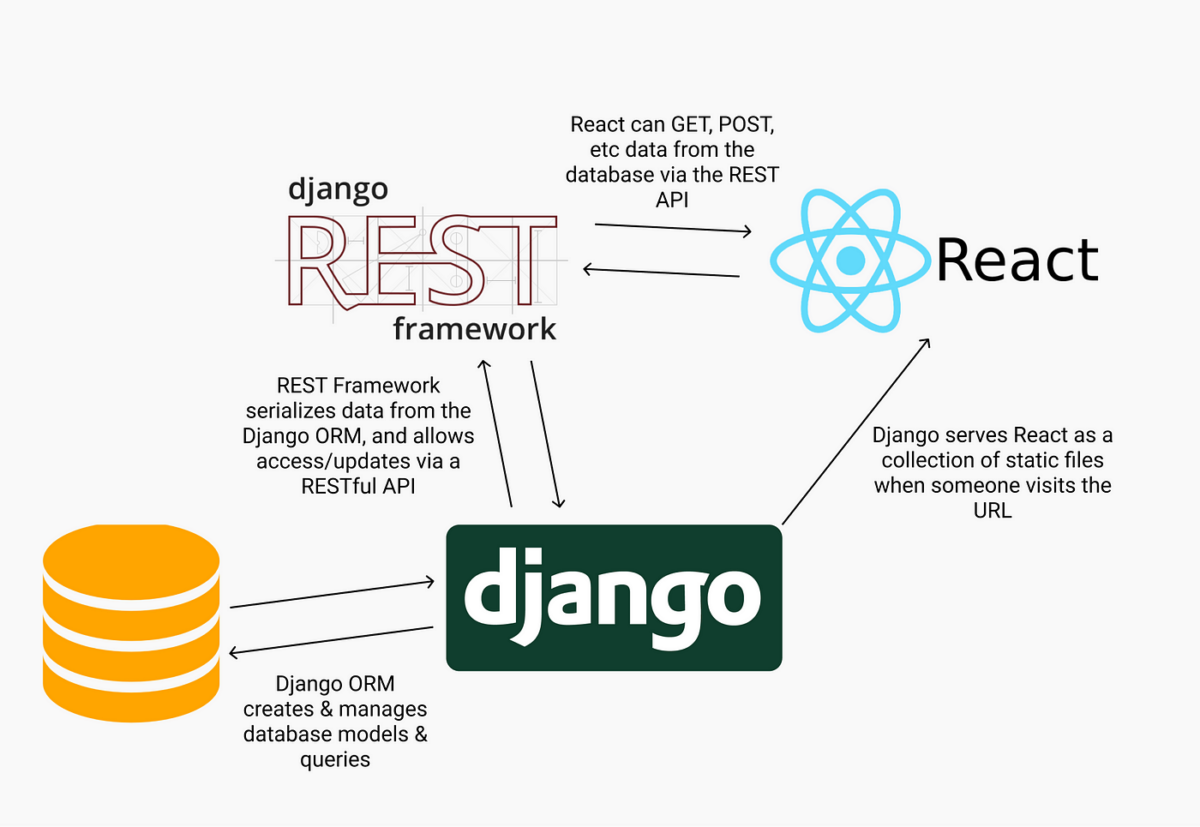Web scraping is a method for extracting information from websites. It can be used for data analysis, competitive analysis, monitoring, and much more. Scrapy is a powerful and versatile web scraping framework in Python that provides tools to build web scrapers, also known as spiders. This guide will cover everything from setting up Scrapy to performing advanced scraping tasks, including handling JavaScript content, managing requests, and deploying your scraper.
Table of Contents
- Introduction to Scrapy
- Setting Up the Scrapy Environment
- Creating a New Scrapy Project
- Understanding Scrapy Components
- Writing Your First Spider
- Extracting Data
- Handling Pagination
- Working with Forms
- Handling JavaScript Content
- Managing Requests and Middleware
- Storing Scraped Data
- Error Handling and Debugging
- Testing Your Spiders
- Deploying Your Scraper
- Legal and Ethical Considerations
- Conclusion
1. Introduction to Scrapy
Scrapy is an open-source web crawling framework designed for web scraping and extracting data from websites. Unlike other scraping tools, Scrapy is designed to handle complex scraping tasks efficiently. It provides a robust architecture to create spiders that crawl websites and extract structured data.
Key Features of Scrapy
- Powerful and Flexible: Supports scraping complex websites and handling various data formats.
- Asynchronous: Built on top of Twisted, an asynchronous networking library, for efficient network operations.
- Built-in Data Export: Allows easy export of scraped data to various formats like CSV, JSON, and XML.
- Extensible: Provides middleware and pipelines for additional functionality.
2. Setting Up the Scrapy Environment
Installing Python
Ensure Python is installed on your system. You can download it from the official Python website.
Installing Scrapy
Install Scrapy using pip, Python’s package manager:
pip install scrapy
Creating a Virtual Environment (Optional)
Create a virtual environment to manage dependencies:
python -m venv myenv
source myenv/bin/activate # On Windows use `myenv\Scripts\activate`
3. Creating a New Scrapy Project
Starting a New Project
Create a new Scrapy project using the following command:
scrapy startproject myproject
cd myproject
This will generate a project structure with directories for spiders, settings, and more.
Project Structure
- myproject/: Project directory.
- myproject/spiders/: Directory for spider files.
- myproject/items.py: Define item classes here.
- myproject/middlewares.py: Define custom middleware here.
- myproject/pipelines.py: Define item pipelines here.
- myproject/settings.py: Project settings.
- myproject/init.py: Package initializer.
- scrapy.cfg: Project configuration file.
4. Understanding Scrapy Components
Spiders
Spiders are classes that define how a website should be scraped, including the URLs to start from and how to follow links.
Items
Items are simple containers used to structure the data you extract. They are defined in items.py.
Item Loaders
Item Loaders are used to populate and clean items.
Pipelines
Pipelines process the data extracted by spiders. They are defined in pipelines.py and can be used for tasks like cleaning data or saving it to a database.
Middleware
Middleware allows you to modify requests and responses globally. This is defined in middlewares.py.
5. Writing Your First Spider
Creating a Spider
Create a spider in the spiders directory. For example, create a file named example_spider.py:
import scrapyclass ExampleSpider(scrapy.Spider):
name = 'example'
start_urls = ['https://example.com']
def parse(self, response):
self.log('Visited %s' % response.url)
Running the Spider
Run the spider using:
scrapy crawl example
6. Extracting Data
Extracting Using Selectors
Scrapy uses selectors based on XPath or CSS to extract data. In your parse method:
def parse(self, response):
title = response.css('title::text').get()
self.log('Page title: %s' % title)
Extracting Multiple Items
Extract multiple items by iterating over a set of elements:
def parse(self, response):
for quote in response.css('div.quote'):
yield {
'text': quote.css('span.text::text').get(),
'author': quote.css('span small::text').get(),
}
7. Handling Pagination
Extracting Pagination Links
Identify the link to the next page and follow it:
def parse(self, response):
for quote in response.css('div.quote'):
yield {
'text': quote.css('span.text::text').get(),
'author': quote.css('span small::text').get(),
} next_page = response.css('li.next a::attr(href)').get()
if next_page:
yield response.follow(next_page, self.parse)
8. Working with Forms
Filling and Submitting Forms
Scrapy can handle form submission. Use the FormRequest class to send form data:
def start_requests(self):
return [scrapy.FormRequest('https://example.com/login', formdata={
'username': 'myuser',
'password': 'mypassword'
}, callback=self.after_login)]def after_login(self, response):
# Check if login was successful and continue scraping
pass
9. Handling JavaScript Content
Using Splash for JavaScript Rendering
Scrapy alone cannot handle JavaScript-rendered content. Use Scrapy-Splash to render JavaScript:
- Install Splash: Splash is a headless browser for rendering JavaScript.bash
docker run -p 8050:8050 scrapinghub/splash
- Install Scrapy-Splash:bash
pip install scrapy-splash
- Configure Scrapy-Splash: Update
settings.py:pythonSPLASH_URL = 'http://localhost:8050'DOWNLOADER_MIDDLEWARES = {
'scrapy_splash.SplashCookiesMiddleware': 723,
'scrapy_splash.SplashMiddleware': 725,
'scrapy.downloadermiddlewares.httpauth.HttpAuthMiddleware': 50,
}SPIDER_MIDDLEWARES = {
'scrapy_splash.SplashDeduplicateArgsMiddleware': 100,
}DUPEFILTER_CLASS = 'scrapy_splash.SplashAwareDupeFilter'
- Create a Splash-Enabled Spider:python
import scrapy
from scrapy_splash import SplashRequestclass SplashSpider(scrapy.Spider):
name = 'splash'
start_urls = ['https://example.com']def start_requests(self):
for url in self.start_urls:
yield SplashRequest(url, self.parse, args={'wait': 2})def parse(self, response):
self.log('Page title: %s' % response.css('title::text').get())
10. Managing Requests and Middleware
Custom Middleware
You can create custom middleware to process requests and responses:
# myproject/middlewares.py
class CustomMiddleware:
def process_request(self, request, spider):
# Add custom headers or modify requests
request.headers['User-Agent'] = 'my-custom-agent'
return None def process_response(self, request, response, spider):
# Process responses here
return response
Enabling Middleware
Add your middleware to settings.py:
DOWNLOADER_MIDDLEWARES = {
'myproject.middlewares.CustomMiddleware': 543,
}
11. Storing Scraped Data
Exporting to CSV
To save scraped data to CSV:
# Run the spider with:
scrapy crawl example -o output.csv
Exporting to JSON
To save scraped data to JSON:
# Run the spider with:
scrapy crawl example -o output.json
Exporting to XML
To save scraped data to XML:
# Run the spider with:
scrapy crawl example -o output.xml
Saving Data to a Database
You can use item pipelines to save data to a database:
# myproject/pipelines.py
import sqlite3class SQLitePipeline:
def open_spider(self, spider):
self.conn = sqlite3.connect('data.db')
self.c = self.conn.cursor()
self.c.execute('''
CREATE TABLE IF NOT EXISTS quotes (
text TEXT,
author TEXT
)
''')
def close_spider(self, spider):
self.conn.commit()
self.conn.close()
def process_item(self, item, spider):
self.c.execute('INSERT INTO quotes (text, author) VALUES (?, ?)', (item['text'], item['author']))
return item
Add the pipeline to settings.py:
ITEM_PIPELINES = {
'myproject.pipelines.SQLitePipeline': 1,
}
12. Error Handling and Debugging
Handling Errors
Catch and handle errors in your spider:
def parse(self, response):
try:
title = response.css('title::text').get()
if not title:
raise ValueError('Title not found')
except Exception as e:
self.log(f'Error occurred: {e}')
Debugging with Logging
Use Scrapy’s built-in logging to debug:
import logginglogging.basicConfig(level=logging.DEBUG)
Using Scrapy Shell
Scrapy Shell is a useful tool for testing and debugging your spiders:
scrapy shell 'https://example.com'
13. Testing Your Spiders
Unit Testing
Use Python’s unittest to write unit tests for your spiders:
import unittest
from scrapy.http import HtmlResponse
from myproject.spiders.example_spider import ExampleSpiderclass TestExampleSpider(unittest.TestCase):
def setUp(self):
self.spider = ExampleSpider()
def test_parse(self):
url = 'https://example.com'
response = HtmlResponse(url=url, body='<html><title>Test</title></html>', encoding='utf-8')
results = list(self.spider.parse(response))
self.assertEqual(results, [{'title': 'Test'}])
Integration Testing
Write integration tests to ensure your spider works with real data and handles edge cases.
14. Deploying Your Scraper
Deploying to Scrapinghub
Scrapinghub is a cloud-based platform for deploying and managing Scrapy spiders.
- Install Scrapinghub Command Line Interface (CLI):bash
pip install shub
- Configure Scrapinghub:bash
shub login
- Deploy Your Project:bash
shub deploy
Deploying to a Server
You can also deploy your Scrapy project to a server or cloud service like AWS:
- Prepare Your Server: Set up your server environment with Python and Scrapy.
- Transfer Your Project: Use
scpor another file transfer method to upload your project files. - Run Your Spider:bash
scrapy crawl example
15. Legal and Ethical Considerations
Respecting robots.txt
Check the robots.txt file of the website to see if scraping is allowed.
Avoiding Overloading Servers
Implement delays between requests and avoid making too many requests in a short period.
Handling Sensitive Data
Ensure that you handle any sensitive data responsibly and comply with data protection regulations.
16. Conclusion
Scrapy is a robust and flexible web scraping framework that allows you to efficiently extract data from websites. This guide has covered the fundamentals of setting up Scrapy, writing and running spiders, extracting and storing data, handling JavaScript content, and deploying your scraper.
By understanding Scrapy’s components and following best practices for web scraping, you can build powerful scrapers to gather valuable data from the web. Always ensure that your scraping activities are legal and ethical, and use the data responsibly. With these skills, you are well-equipped to tackle various web scraping challenges and projects.