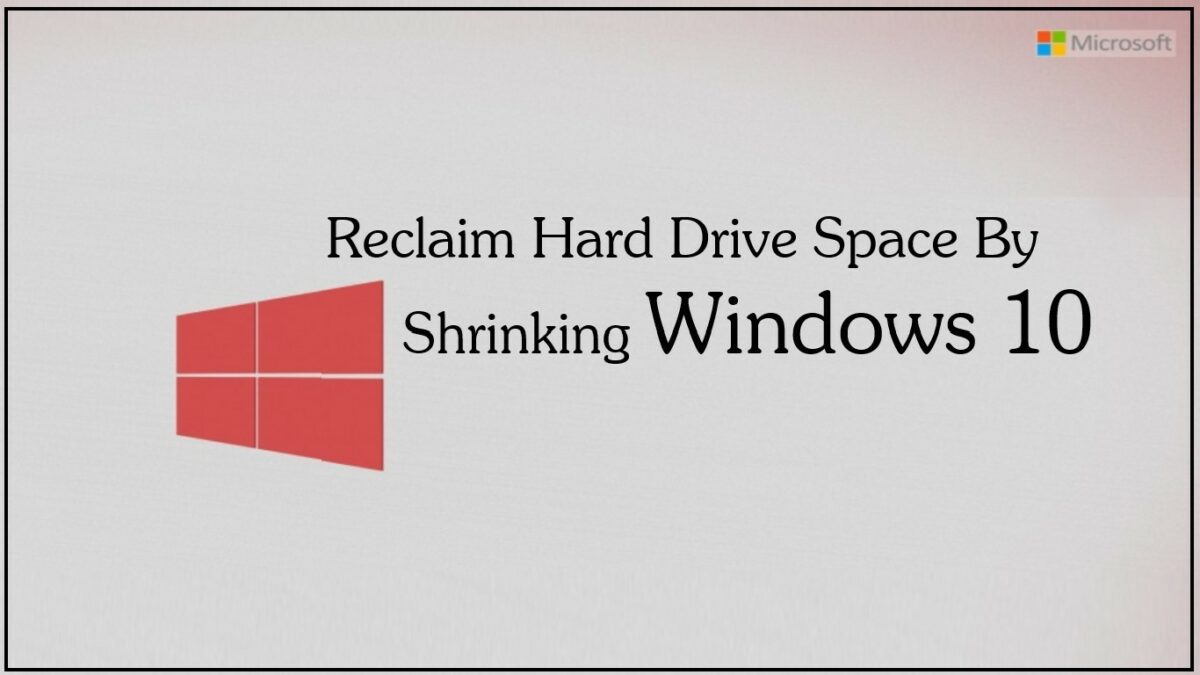Introduction:
As the digital landscape continues to evolve, the amount of data generated and stored on our devices grows exponentially. For users of Windows 10, an operating system known for its robust features and functionalities, managing hard drive space is crucial for maintaining optimal system performance. This comprehensive guide will walk you through the step-by-step process of shrinking Windows 10, offering valuable insights and practical tips to reclaim hard drive space and ensure efficient storage management.
- Understanding the Need to Shrink Windows 10: Over time, Windows 10 accumulates temporary files, system backups, and updates that can occupy a significant portion of your hard drive. Shrinking Windows 10 involves reclaiming space by optimizing system files and configurations, leading to improved performance, faster boot times, and enhanced overall responsiveness.
- Conducting a Disk Cleanup: Before delving into the process of shrinking Windows 10, initiate a Disk Cleanup to remove unnecessary files and temporary data. To do this, type “Disk Cleanup” in the Windows search bar, select the drive you want to clean, and let Windows calculate the potential space savings. Review the file categories and check the ones you want to delete before proceeding.
- Uninstalling Unnecessary Programs: Navigate to the Control Panel, select “Programs,” and then click on “Programs and Features.” Identify and uninstall programs that are no longer needed or rarely used. This step not only frees up space but also streamlines the system for better performance.
- Managing System Restore Points: Windows 10 creates system restore points to roll back the system to a previous state in case of issues. While these are valuable for troubleshooting, they can occupy a considerable amount of space. Adjust the allocation of system restore space by typing “Create a restore point” in the search bar, selecting your drive, and clicking on “Configure.” Consider reducing the allocated space if necessary.
- Disabling Hibernation: Hibernation allows Windows to save the system state to the hard drive before shutting down, enabling a quicker startup the next time. However, the hibernation file (hiberfil.sys) can consume a significant amount of space equal to the amount of RAM in your system. To disable hibernation, open Command Prompt as an administrator and type “powercfg /h off.”
- Clearing the Windows Update Cache: Windows 10 stores update files in a dedicated folder, and these files can accumulate over time. Open Command Prompt as an administrator and type “net stop wuauserv” to stop the Windows Update service. Navigate to the “C:\Windows\SoftwareDistribution\Download” folder and delete its contents. Restart the Windows Update service with “net start wuauserv.”
- Optimizing Windows Search Indexing: Windows Search Indexing speeds up file searches but can contribute to increased disk usage. Adjust the indexing settings by typing “Indexing Options” in the search bar and selecting “Modify.” Exclude unnecessary folders or drives from indexing to reduce the impact on system resources.
- Moving Personal Files to External Storage: Consider moving large personal files, such as documents, photos, or videos, to external storage devices. This not only frees up space on your primary drive but also provides a convenient backup solution.
- Utilizing Storage Sense: Windows 10 includes a built-in feature called Storage Sense, designed to automatically free up space by deleting temporary files and managing storage. To enable Storage Sense, go to Settings > System > Storage and toggle the switch under “Storage Sense.”
- Performing a Clean Install (Advanced): For users comfortable with advanced procedures, a clean install of Windows 10 can be a drastic yet effective measure to reclaim hard drive space. This involves reinstalling the operating system, removing all existing files and applications. Back up your data before attempting a clean install.
- Using Third-Party Disk Cleanup Tools: Several third-party tools are available for in-depth disk cleanup and optimization. CCleaner, for instance, offers features to analyze and clean various aspects of your system. Exercise caution and ensure the tool is reputable before using third-party applications.
- Monitoring Disk Usage Regularly: After implementing the steps above, it’s crucial to monitor your disk usage regularly. Windows 10 provides tools like Task Manager and Storage settings to track which applications or files consume the most space. Stay vigilant and address emerging storage issues promptly.
Conclusion:
Reclaiming hard drive space by shrinking Windows 10 is a proactive approach to ensure your operating system operates at peak efficiency. Whether you’re a casual user or a power user, optimizing disk space not only enhances system performance but also contributes to a smoother computing experience.
By incorporating the steps outlined in this guide, users can strike a balance between system functionality and efficient storage management. From basic disk cleanup procedures to more advanced techniques, the flexibility offered by Windows 10 empowers users to tailor their system to their specific needs. As you embark on the journey of reclaiming hard drive space, remember that regular maintenance is key to sustaining a healthy and responsive computing environment.