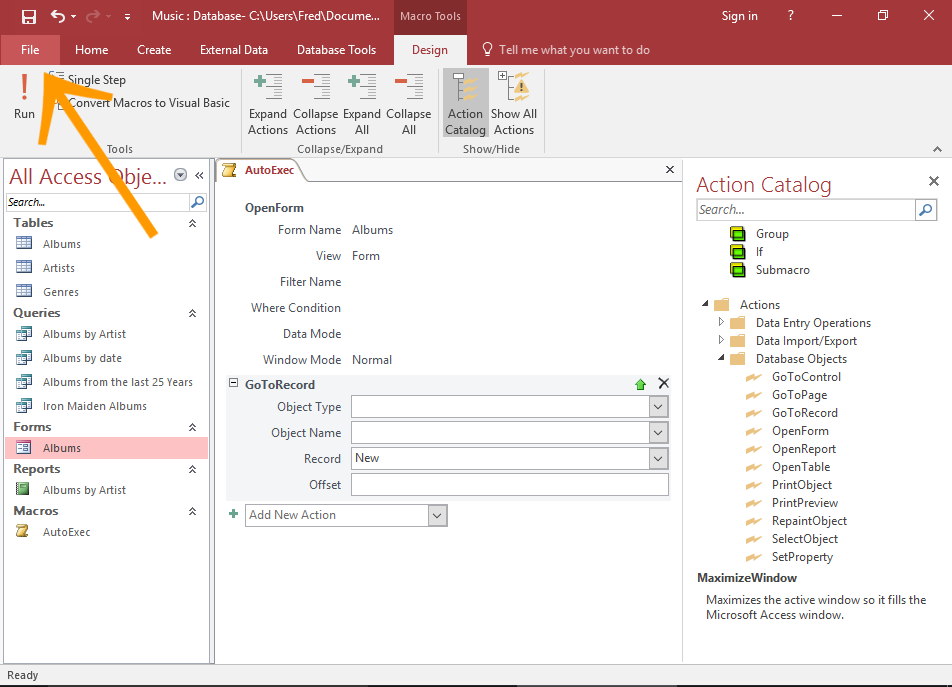Microsoft Access 2016, a powerhouse in database management, empowers users with a versatile toolkit, and at the core of automation lies a game-changing feature – Macros. This comprehensive guide navigates the intricacies of Unleashing Automation with Macros in MS Access 2016, unraveling their significance, functionalities, and how they serve as a catalyst for simplifying tasks and catapulting productivity to new heights.
The Essence of Macros in MS Access 2016
At its essence, a Macro in MS Access is a set of predefined actions that automate repetitive tasks or sequences of commands. While tables and forms handle data storage and interaction, Macros transcend manual intervention by enabling users to create scripts that execute a series of operations with a single command. This not only streamlines workflows but also enhances the overall efficiency of database management.
Core Components of MS Access 2016 Macros
1. Macro Designer:
- The Macro Designer is the visual interface within MS Access 2016 where users construct and edit Macros. It provides a canvas for assembling actions and defining the logic of the automated sequence.
2. Action Catalog:
- The Action Catalog is a comprehensive library of predefined actions that users can incorporate into their Macros. Actions range from opening forms and running queries to sending emails and updating records.
3. Conditions:
- Conditions allow users to introduce logic into Macros, specifying criteria that determine whether an action should be executed. Conditions add a layer of flexibility, making Macros adaptable to different scenarios.
4. Arguments:
- Arguments are parameters that users can configure for each action in a Macro. They provide a level of customization, allowing users to tailor actions to specific requirements.
5. Embedded Macros:
- Macros can be embedded within other objects in MS Access, such as forms or reports. This enables users to trigger Macros based on specific events, providing a dynamic and responsive automation experience.
Creating Macros in MS Access 2016: A Step-by-Step Guide
Step 1: Accessing the Macro Designer:
- Launch MS Access 2016 and open the database where the Macro will be created. Navigate to the “Create” tab, and in the “Macros & Code” group, select “Macro.”
Step 2: Adding Actions:
- In the Macro Designer, drag actions from the Action Catalog onto the design grid. Actions can include opening a form, running a query, sending an email, or performing data manipulation.
Step 3: Configuring Actions:
- For each action added to the Macro, configure its properties using the Arguments section. This involves specifying details such as the form to open, the query to run, or the email recipients.
Step 4: Adding Conditions (Optional):
- If conditional logic is needed, users can add conditions to actions. This involves defining criteria that determine when an action should or should not be executed.
Step 5: Saving and Running the Macro:
- Save the Macro, and it is ready for execution. Users can run the Macro by clicking the “Run” button in the Macro Designer. The sequence of actions will be executed in the specified order.
Types of Macros in MS Access 2016
1. Simple Macros:
- Simple Macros are straightforward sequences of actions without the complexity of conditions or embedded logic. They are ideal for automating routine tasks with a fixed set of steps.
2. Data Macros:
- Data Macros are Macros that respond to changes in data, such as record updates, inserts, or deletes. They can be associated with tables and run automatically when certain data events occur.
3. Embedded Macros in Forms and Reports:
- Macros can be embedded within forms or reports, responding to events like opening the form, changing a record, or clicking a button. This allows for a more interactive and event-driven automation approach.
4. AutoExec Macros:
- AutoExec Macros are special Macros that automatically run when the database is opened. They are useful for initiating specific actions or setting the stage for the user’s interaction with the database.
5. Conditional Macros:
- Conditional Macros incorporate logical conditions, allowing for more dynamic and adaptive automation. Actions are executed based on whether specified conditions are met, providing a flexible and responsive automation framework.
Advanced Features and Functionalities
1. Error Handling:
- Macros in MS Access 2016 support error handling, allowing users to define actions to be taken in case an error occurs during the execution of the Macro. This ensures more robust and fault-tolerant automation.
2. Web Macros:
- MS Access 2016 introduces the concept of web macros, enabling users to create Macros that interact with web-based content. This extends the reach of Macros beyond the confines of the local database.
3. Parameterized Macros:
- Parameterized Macros allow users to pass parameters to a Macro at runtime, enhancing the flexibility and reusability of Macros. This is particularly valuable for Macros that need to adapt to varying inputs.
4. Integration with Visual Basic for Applications (VBA):
- For users seeking advanced customization and functionality, Macros can be integrated with VBA. This opens the door to a world of coding possibilities, enabling the creation of highly tailored and intricate automation solutions.
5. Macro Groups:
- Macro Groups allow users to organize and categorize Macros within the database. This is especially useful for databases with numerous Macros, providing a structured way to manage and locate specific automation sequences.
Real-World Applications of Macros in MS Access 2016
1. Automated Reporting:
- Macros can be employed to automate the generation of reports based on specific criteria. This includes running queries, formatting reports, and distributing the final reports to designated recipients.
2. Data Cleanup and Maintenance:
- Macros are invaluable for automating data cleanup tasks, such as removing duplicate records, updating outdated information, or restructuring data to meet evolving requirements.
3. Email Notifications:
- Users can set up Macros to send automated email notifications based on specific events or conditions. This is particularly useful for alerting stakeholders about critical changes in the database.
4. Integration with External Systems:
- Macros can be utilized to facilitate the integration of MS Access with external systems or databases. This includes importing/exporting data, synchronizing information, and maintaining consistency across platforms.
5. Dynamic Form and Report Interactions:
- Embedded Macros in forms or reports allow for dynamic interactions based on user actions. This can include updating data based on form inputs, triggering specific actions upon button clicks, or dynamically adjusting report content.
Best Practices for Macro Mastery
1. Start with Simple Tasks:
- For users new to Macros, start with simple tasks to grasp the basics. As proficiency grows, gradually tackle more complex automation scenarios.
2. Thoroughly Test Macros:
- Before deploying Macros in a live database, thoroughly test their functionality with various scenarios. This helps identify and address potential issues and ensures reliable automation.
3. Document Macros:
- Maintain documentation that outlines the purpose and functionality of each Macro. This serves as a reference for users and administrators, especially in databases with multiple Macros.
4. Regularly Review and Update Macros:
- As the database evolves, regularly review and update Macros to align with changing requirements. This involves adjusting actions, conditions, or incorporating new features introduced in MS Access updates.
5. Explore Integration with VBA:
- For users seeking advanced customization, explore the integration of Macros with VBA. This opens up a world of possibilities for creating highly tailored and intricate automation solutions.
Conclusion
Unleashing Automation with Macros in MS Access 2016 is not merely a technical feat; it is a strategic decision that transforms the landscape of database management. This comprehensive guide has traversed the foundational elements of Macros, from their core components to advanced features, showcasing their versatility and impact on productivity.
As users embark on the journey of MS Access mastery, Macros emerge as a key proficiency that empowers them to automate tasks, streamline workflows, and elevate the efficiency of database interaction. Beyond the realm of tables and forms, Macros serve as the catalyst for a new era of automation, simplifying tasks, reducing manual intervention, and unlocking the full potential of MS Access 2016. In a world where time is a precious commodity, Macros stand as a beacon of efficiency, enabling users to accomplish more with less effort and catapulting productivity to unprecedented heights.