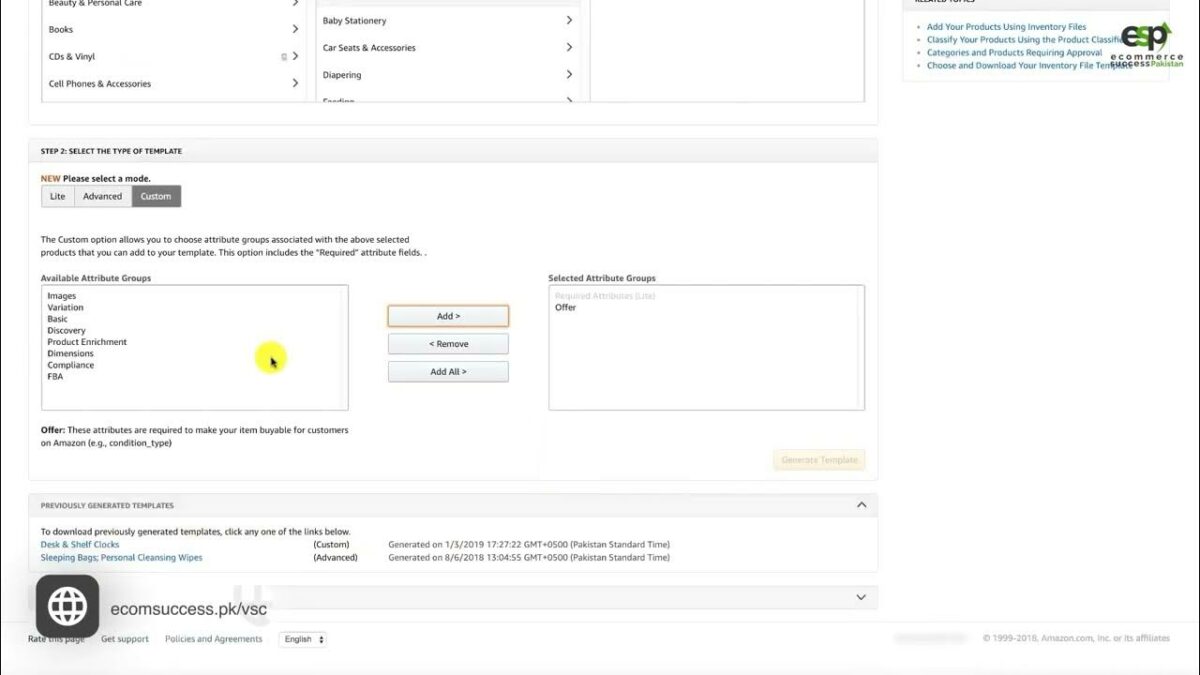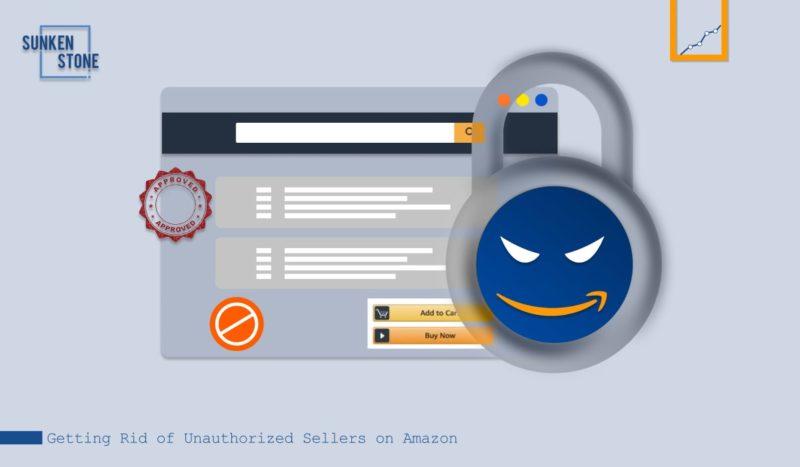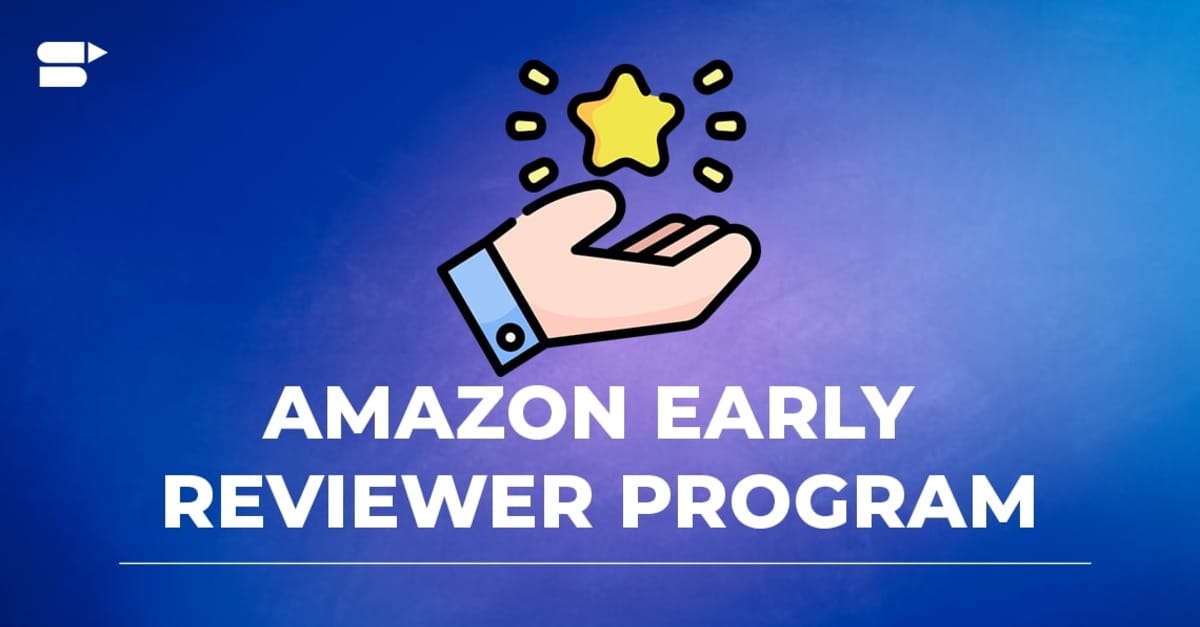In the dynamic and fast-paced world of e-commerce, efficient inventory management is essential for success. For sellers on Amazon, managing inventory effectively requires streamlined processes and tools, particularly when handling large quantities of products. One of the most efficient methods for managing inventory on Amazon is through bulk uploads, which allow sellers to upload and update inventory data in bulk using inventory files. In this extensive guide, we’ll explore the intricacies of creating and managing inventory files for bulk uploads to Amazon, providing detailed explanations, practical strategies, and valuable insights to help sellers streamline their inventory management processes and drive success on the world’s largest online marketplace.
Understanding Bulk Uploads and Inventory Files
Before delving into the specifics of creating and managing inventory files, it’s crucial to understand what they are and why they matter:
- Bulk Uploads: Bulk uploads allow sellers to upload large quantities of inventory data to Amazon’s Seller Central platform quickly and efficiently. Bulk uploads are particularly useful for sellers with a high volume of products or frequent inventory updates.
- Inventory Files: Inventory files are structured data files that contain information about a seller’s products, including product details, pricing, quantities, and other relevant information. Inventory files must adhere to specific file formats and guidelines provided by Amazon.
Key Components of Inventory Files
Inventory files typically contain several key components, including:
- Product Information: Basic product information such as SKU (Stock Keeping Unit), product name, description, brand, manufacturer, and other relevant attributes.
- Pricing Information: Pricing details such as list price, sale price, currency, and any applicable promotions or discounts.
- Inventory Levels: Inventory quantities and availability status, including in-stock quantities, backorder status, and replenishment lead times.
- Product Variations: Information about product variations, such as size, color, style, and other attributes, for products with multiple options or variants.
- Images and Media: URLs or file paths for product images and media files to be displayed on Amazon’s product detail pages.
Creating Inventory Files for Bulk Uploads
To create inventory files for bulk uploads to Amazon, follow these steps:
- Download Inventory File Template: Download the appropriate inventory file template from Amazon’s Seller Central platform based on your product category and listing requirements.
- Enter Product Information: Populate the inventory file template with accurate and complete product information for each SKU, including product details, pricing, inventory levels, and other relevant data.
- Format Data Correctly: Ensure that the data in your inventory file is formatted correctly according to Amazon’s guidelines and specifications. Use the appropriate data types, values, and formatting conventions specified by Amazon.
- Validate Data: Validate the data in your inventory file to ensure accuracy and completeness. Use validation tools and checks provided by Amazon to identify any errors or inconsistencies in your data.
- Upload Inventory File: Once your inventory file is complete and validated, upload it to Amazon’s Seller Central platform using the bulk upload tool. Follow the on-screen instructions to upload your file and initiate the bulk upload process.
Managing Inventory Files and Updates
Managing inventory files for bulk uploads involves ongoing maintenance and updates to ensure that product data remains accurate and up-to-date:
- Regular Updates: Schedule regular updates to your inventory files to reflect changes in product information, pricing, inventory levels, and other relevant data. Update your inventory files as needed to ensure that product listings are accurate and current.
- Track Changes: Keep track of changes to your inventory files and product listings to maintain consistency and accuracy. Use version control or change tracking tools to monitor updates and revisions to your inventory files over time.
- Monitor Performance: Monitor the performance of your product listings and inventory files regularly to identify any issues or discrepancies. Use Amazon’s reporting and analytics tools to track sales, inventory levels, and other key metrics.
- Handle Errors Promptly: Address any errors or issues with your inventory files promptly to prevent disruptions to your product listings. Investigate and resolve errors, discrepancies, or rejected uploads as soon as possible to maintain listing integrity.
- Optimize Listings: Continuously optimize your product listings based on performance data and customer feedback. Experiment with pricing, product descriptions, images, and other listing attributes to maximize visibility and sales.
Conclusion
Efficiently managing inventory files for bulk uploads is essential for success as a seller on Amazon. By understanding the key components of inventory files, following best practices for creating and managing inventory files, and implementing strategies for ongoing maintenance and updates, sellers can streamline their inventory management processes and drive success on the world’s largest online marketplace. So don’t let inefficient inventory management hold your business back. Start mastering inventory files for bulk uploads to Amazon today and unlock new opportunities for growth and success in the competitive world of e-commerce.