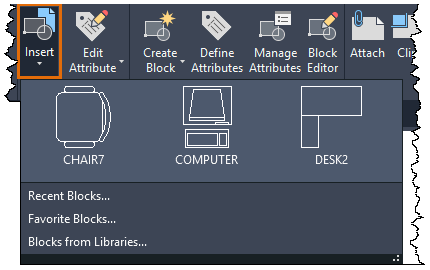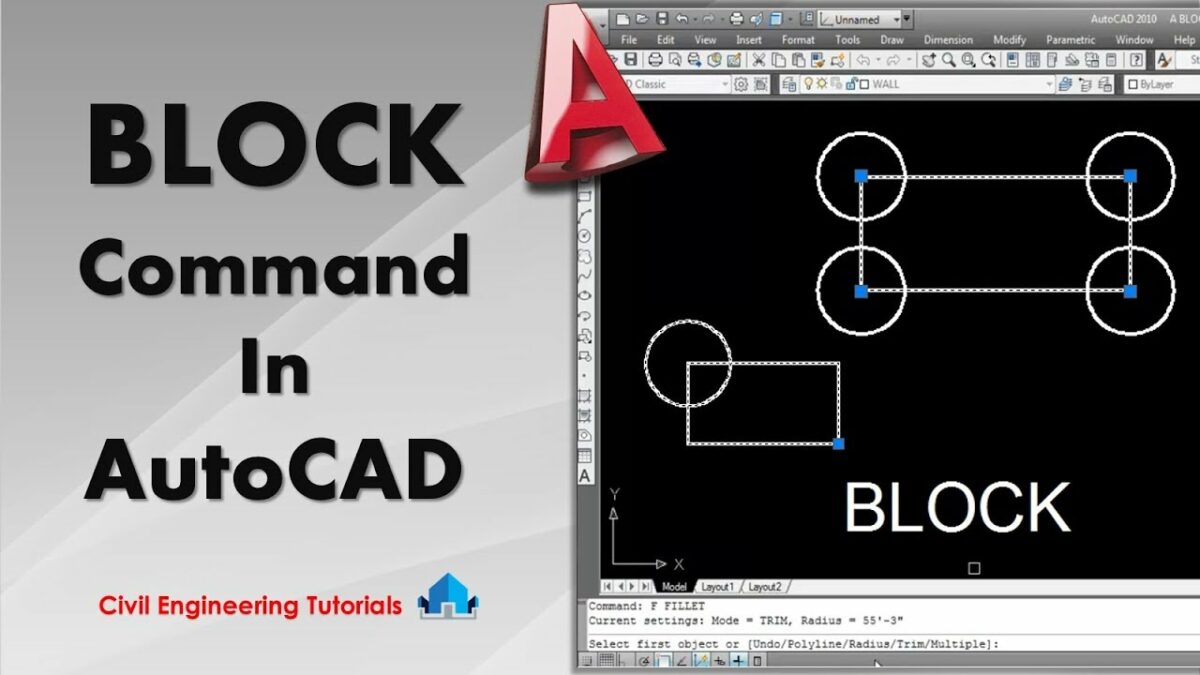The XLINE command in AutoCAD is a powerful tool that enables users to create infinite lines, also known as construction lines or rays, within their drawings. These lines extend infinitely in both directions from a specified point, providing a reference for other geometry or aiding in the construction of complex designs. In this comprehensive exploration, we’ll delve into the intricacies of the XLINE command in AutoCAD, exploring its functionality, usage, and practical applications.
Functionality and Usage:
The XLINE command in AutoCAD allows users to create infinite lines that extend indefinitely in both directions from a defined point. These lines are commonly used as reference elements or as guides for constructing other geometry within a drawing.
To use the XLINE command, users can follow these simple steps:
- Type “XLINE” in the command line or select the XLINE tool from the Draw panel of the Home tab.
- Specify the starting point of the infinite line by clicking a point in the drawing area or by entering the coordinates manually.
- Optionally, users can specify the direction of the XLINE by either clicking a second point in the drawing area or by entering an angle value.
- Once the starting point and direction are specified, the XLINE is created and extends infinitely in both directions from the starting point.
Users can create multiple XLINEs within a drawing by repeating the command as needed.
Practical Applications:
The XLINE command has a wide range of practical applications in various design and drafting scenarios. Some common uses of the XLINE command include:
- Reference Lines: XLINEs are often used as reference lines to aid in the construction of other geometry within a drawing. For example, designers may use XLINEs to establish the axes of symmetry or to create guidelines for aligning objects or elements.
- Construction Guides: XLINEs can serve as construction guides for creating complex shapes or layouts within a drawing. Designers may use XLINEs to outline the boundaries of structures, define the paths of linear elements such as roads or railways, or establish the direction of gradients or slopes.
- Measurement References: XLINEs can be used as measurement references for dimensioning and annotating drawings. Designers may create XLINEs to represent known distances or angles within a drawing, providing a visual reference for accurate measurements and annotations.
- Geometric Analysis: XLINEs can be used for geometric analysis and visualization, allowing designers to explore the relationships between different elements within a drawing. Designers may use XLINEs to trace the paths of light rays, simulate sightlines or perspectives, or analyze spatial relationships between objects or structures.
- Drafting Standards: XLINEs can be used to enforce drafting standards and conventions within a drawing. Designers may use XLINEs to establish consistent spacing, alignment, or orientation for various elements within a drawing, ensuring that the design meets specified criteria or requirements.
Conclusion:
The XLINE command in AutoCAD is a versatile tool that offers users the flexibility to create infinite lines for a wide range of design and drafting applications. Whether used as reference lines, construction guides, measurement references, or for geometric analysis, XLINEs play a crucial role in the creation of accurate and precise drawings. By understanding the functionality and practical applications of the XLINE command, designers can leverage its capabilities to streamline their workflow, enhance their designs, and achieve greater efficiency and precision in their drafting projects.