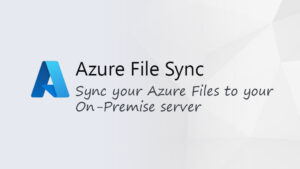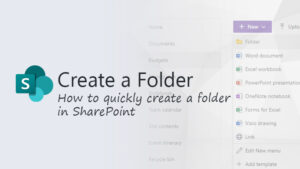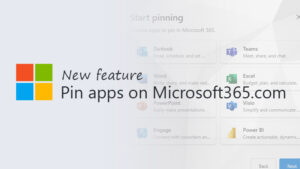Introduction
Azure File Sync, a powerful service within Microsoft’s Azure cloud platform, revolutionizes storage management by enabling seamless synchronization between on-premises file servers and Azure file shares. This innovative solution enhances flexibility, scalability, and accessibility, providing organizations with a robust framework for optimizing file storage. In this comprehensive guide, we will delve into the intricacies of Azure File Sync, exploring its features, setup process, management capabilities, and best practices for harnessing its full potential.
I. Understanding Azure File Sync
- Overview of Azure File Sync: Azure File Sync is a cloud service designed to address the challenges of managing large amounts of unstructured data across distributed file servers. It facilitates synchronization between on-premises Windows Server environments and Azure file shares, creating a unified and scalable storage solution.
- Key Features:
- Cloud Tiering: Azure File Sync introduces cloud tiering, allowing organizations to tier less frequently accessed data to Azure Files. This feature optimizes on-premises storage capacity while maintaining seamless access to all files.
- Multi-site Sync: Organizations with multiple branch offices or distributed environments can synchronize file servers across different locations, promoting collaboration and reducing latency for remote users.
- Integrated Backup: Azure File Sync integrates with Azure Backup, providing organizations with a reliable and scalable backup solution for their file data.
II. Setting Up Azure File Sync
- Prerequisites:
- Azure Subscription: Ensure that you have an active Azure subscription, as Azure File Sync relies on Azure services for synchronization and management.
- Azure File Sync Agent: Download and install the Azure File Sync agent on each Windows Server that you want to sync with Azure Files.
- Azure File Sync Configuration:
- Create a Sync Group: In the Azure portal, create a sync group to define the scope of synchronization. A sync group represents a set of files that are kept in sync together.
- Register Server: Register each Windows Server that you want to sync by installing and configuring the Azure File Sync agent. This process establishes the connection between the on-premises server and Azure Files.
- Cloud Tiering Configuration:
- Enable cloud tiering to take advantage of the cost savings offered by Azure Files. Cloud tiering automatically moves less frequently accessed data to the cloud, optimizing on-premises storage.
- Multi-site Sync Configuration:
- For organizations with multiple locations, configure multi-site sync to enable synchronization between file servers across different sites. This ensures that data is consistent and accessible across distributed environments.
III. Managing Azure File Sync
- Monitoring Sync Activity:
- Utilize the Azure portal to monitor sync activity and view synchronization status. The portal provides insights into sync health, last sync time, and any errors or warnings.
- Resolving Sync Conflicts:
- In cases where conflicts arise, Azure File Sync provides mechanisms for resolution. Administrators can review conflicts, prioritize changes, and ensure that data remains consistent across on-premises and cloud environments.
- Scaling Resources:
- As storage needs evolve, Azure File Sync allows organizations to scale resources seamlessly. Administrators can add new servers to sync groups, adjust cloud tiering settings, and optimize the synchronization process based on changing requirements.
- Backup and Restore:
- Leverage Azure Backup integration for comprehensive data protection. Establish backup policies, schedule regular backups, and ensure that critical data is safeguarded against potential data loss scenarios.
IV. Best Practices for Azure File Sync
- Carefully Plan Sync Topology:
- Before deploying Azure File Sync, carefully plan the sync topology based on organizational needs. Determine the scope of synchronization, consider multi-site requirements, and assess the impact of cloud tiering on storage costs.
- Optimize Cloud Tiering Settings:
- Fine-tune cloud tiering settings to strike a balance between on-premises and cloud storage. Adjust policies based on file access patterns and business requirements to maximize cost savings while ensuring data accessibility.
- Regularly Monitor and Audit:
- Establish a routine for monitoring and auditing Azure File Sync activity. Regularly review sync health, error logs, and synchronization reports to identify potential issues and proactively address them.
- Implement Security Best Practices:
- Adhere to security best practices when configuring Azure File Sync. Ensure that servers are properly secured, leverage Azure role-based access controls (RBAC) to manage permissions, and employ encryption for data in transit and at rest.
- Test and Validate Backup Procedures:
- Regularly test and validate Azure Backup procedures to confirm the effectiveness of data protection measures. Conduct restore tests to ensure that critical data can be recovered in the event of unexpected incidents.
V. Troubleshooting Common Azure File Sync Issues
- Check Server Connectivity:
- Verify that the servers running Azure File Sync are connected to the internet and have proper network connectivity to Azure. Firewall rules and network configurations should be reviewed to ensure seamless communication.
- Review Sync Group Configuration:
- If sync issues persist, review the sync group configuration in the Azure portal. Ensure that the correct servers are registered, sync group memberships are accurate, and cloud tiering settings align with organizational requirements.
- Examine Azure File Share Status:
- Check the status of Azure file shares associated with the sync group. Verify that the Azure file share is accessible and that there are no issues with the underlying Azure Files service.
- Review Azure File Sync Agent Logs:
- Investigate Azure File Sync agent logs on individual servers to identify any errors or warnings. The logs provide valuable insights into sync activity and can help pinpoint the root cause of synchronization issues.
VI. Advanced Azure File Sync Features
- Integration with Azure File Share Snapshots:
- Azure File Sync integrates with Azure File Share snapshots, allowing organizations to create point-in-time backups of their file shares. This feature provides an additional layer of data protection against accidental deletions or modifications.
- PowerShell Automation:
- Leverage PowerShell scripts and automation to streamline Azure File Sync management tasks. PowerShell cmdlets provide a programmatic way to perform operations such as registering servers, configuring sync groups, and monitoring sync activity.
- Azure Policy Enforcement:
- Implement Azure Policy to enforce governance and compliance standards across Azure resources, including Azure File Sync. Define policies related to sync configurations, access controls, and security measures to ensure adherence to organizational standards.
- Integration with Azure Logic Apps:
- Integrate Azure File Sync with Azure Logic Apps to automate workflows and trigger actions based on sync events. This advanced feature allows organizations to create customized automation scenarios tailored to their specific requirements.
VII. Conclusion
Azure File Sync emerges as a game-changer in the realm of storage management, offering organizations a flexible, scalable, and cost-effective solution for synchronizing on-premises file servers with Azure Files. In this comprehensive guide, we’ve navigated through the features, setup process, management strategies, and best practices associated with Azure File Sync. Whether you’re an administrator seeking to optimize file storage or an organization looking to embrace cloud-enabled storage solutions, mastering the use of Azure File Sync is instrumental in achieving streamlined storage management and ensuring data accessibility in today’s dynamic and evolving digital landscape.