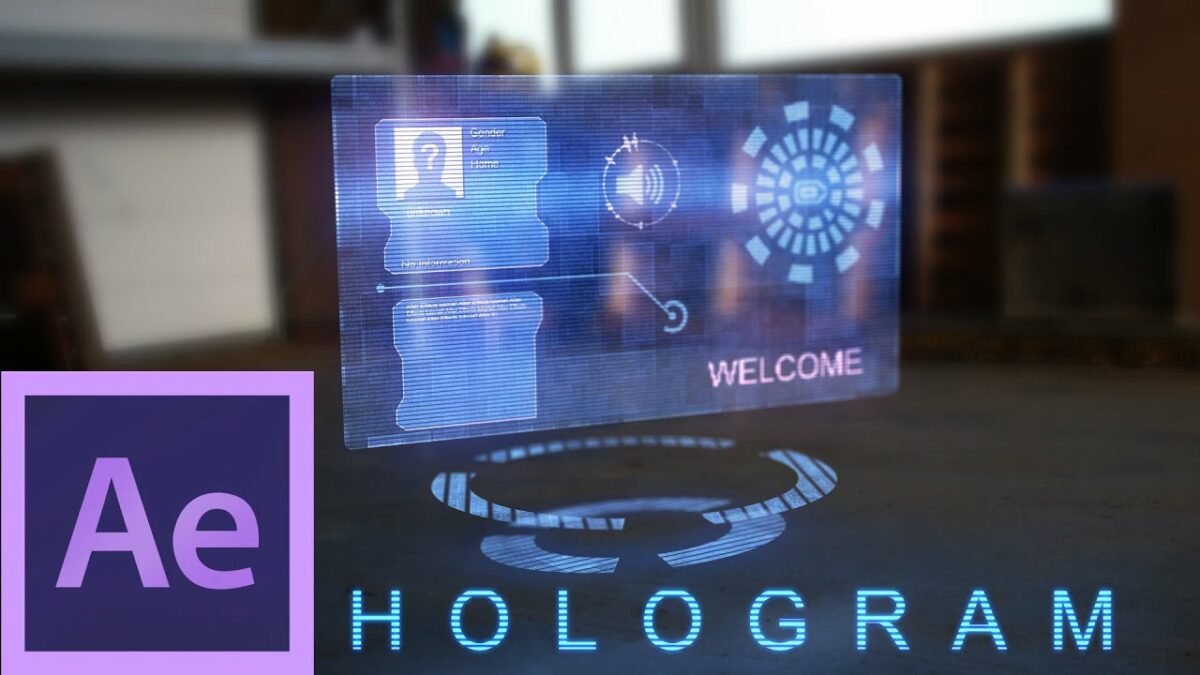Introduction: Light ray effects are a captivating visual technique that adds warmth, depth, and a sense of magic to motion graphics, visual effects, and video projects. By simulating the behavior of light as it interacts with particles or atmospheric elements, light ray effects can create mesmerizing beams of light that shine through scenes, adding drama and beauty to compositions. In this extensive guide, we’ll explore the step-by-step process of creating light ray effects in Adobe After Effects, covering everything from basic setup to advanced techniques, ensuring that you can harness the full creative potential of light in your projects.
Understanding Light Ray Effects: Light ray effects mimic the appearance of rays of light streaming through a scene, often characterized by their soft, ethereal quality and dynamic movement. These effects can be used to simulate sunlight filtering through trees, beams of light shining through windows, or the mystical glow of magical energy. By manipulating parameters such as intensity, direction, and diffusion, users can achieve a wide range of light ray effects, from subtle accents to dramatic focal points.
Basic Setup: To create light ray effects in Adobe After Effects, follow these steps:
- Create a New Composition: Launch After Effects and create a new composition by selecting “Composition” > “New Composition” from the menu. Set the desired dimensions, frame rate, and duration for your composition.
- Import Footage or Images: Import the footage or images you want to apply the light ray effect to into your After Effects project. Drag the footage or images into the composition timeline to create new layers.
- Create a New Solid Layer: Right-click in the Project panel and select “New” > “Solid” to create a new solid layer. Choose a color for the solid layer that will represent the color of the light rays.
- Apply the Light Ray Effect: With the solid layer selected, go to the Effects & Presets panel and search for “Light Rays” or “God Rays.” Drag the Light Rays effect onto the solid layer in the timeline to apply it.
- Adjust Effect Settings: With the layer selected, navigate to the Effect Controls panel to adjust the settings of the Light Rays effect. Experiment with parameters such as ray length, ray intensity, and ray diffusion to achieve your desired light ray effect.
Exploring Effect Properties: The Light Rays effect offers a variety of controls for customizing the appearance and behavior of the light rays. Here are some key properties to explore:
- Ray Length: Adjust the length of the light rays to control their reach and visibility. Increase the ray length to make the light rays longer and more prominent, or decrease it for shorter and more subtle rays.
- Ray Intensity: Control the brightness of the light rays by adjusting the ray intensity property. Increase the intensity value to make the light rays brighter and more luminous, or decrease it for a softer and more subdued effect.
- Ray Diffusion: Adjust the diffusion of the light rays to control their softness and spread. Increase the diffusion value to make the light rays more diffuse and spread out, or decrease it for sharper and more focused rays.
- Colorization: Customize the color of the light rays by adjusting the color properties. Choose from a range of preset colors or create custom colors using the color picker, allowing for endless creative possibilities.
- Direction: Define the direction of the light rays by adjusting the direction properties. Use the azimuth and elevation parameters to control the angle and orientation of the light rays within the composition, adding depth and dimensionality to the effect.
Advanced Techniques: Once you’re familiar with the basic setup and effect properties of the Light Rays effect, you can explore advanced techniques to enhance your light ray compositions:
- Layer Interactions: Combine multiple light ray effects and layers to create complex and layered compositions. Experiment with blending modes, masks, and track mattes to integrate light rays seamlessly with other visual elements.
- Animation: Animate the properties of the light ray effect to create dynamic and expressive animations. Use keyframe animation to animate parameters such as ray length, ray intensity, colorization, and direction over time, adding movement and life to the light ray effect.
- Texture Mapping: Apply texture overlays or displacement maps to add texture and detail to the light ray effect. Use effects such as Fractal Noise or Turbulent Displace to add noise, distortion, or texture to the light rays, enhancing their visual impact.
- Interactive Elements: Create interactive light ray effects that respond to user input or environmental cues. Use expressions or scripting to link the parameters of the light ray effect to control sliders, checkboxes, or audio inputs, allowing for dynamic and responsive light ray compositions.
- Depth Effects: Simulate the appearance of depth and atmosphere by incorporating depth effects into your light ray compositions. Use effects such as Depth of Field or Fog to add depth cues and atmospheric perspective, enhancing the realism and immersion of the scene.
Practical Applications: Light ray effects can be used in a variety of creative projects to add visual interest, atmosphere, and drama. Here are some practical applications:
- Nature Scenes: Enhance nature scenes with dynamic light ray effects. Use light rays to simulate sunlight filtering through trees, beams of light shining through clouds, or the warm glow of a sunrise or sunset, adding depth and realism to the landscape.
- Fantasy Worlds: Create enchanting fantasy worlds with magical light ray effects. Use light rays to evoke the mystical glow of enchanted forests, the ethereal radiance of magical spells, or the divine illumination of celestial beings, transporting viewers to realms of wonder and imagination.
- Sci-Fi Environments: Design futuristic sci-fi environments with high-tech light ray effects. Use light rays to illuminate futuristic cityscapes, highlight advanced technology, or create dynamic energy fields, adding a sense of technological sophistication and intrigue to the setting.
- Emotional Impact: Enhance emotional impact with expressive light ray effects. Use light rays to accentuate moments of beauty, awe, or transcendence, or to evoke feelings of hope, inspiration, or wonder, amplifying the emotional resonance of the scene.
- Visual Effects: Enhance visual effects shots with dramatic light ray effects. Use light rays to create dynamic explosions, simulate laser beams, or add a sense of cinematic flair to action sequences, elevating the intensity and excitement of the visuals.
Conclusion: Light ray effects in Adobe After Effects offer a versatile and expressive tool for creating captivating and immersive visual experiences. By mastering its basic setup, exploring effect properties, and experimenting with advanced techniques, you can unleash your creativity and produce stunning light ray compositions that captivate your audience. Whether you’re a filmmaker, motion graphics designer, or visual effects artist, light ray effects provide endless possibilities for creative expression and storytelling. So, dive in, experiment, and illuminate your compositions with the magical glow of light ray effects in Adobe After Effects.