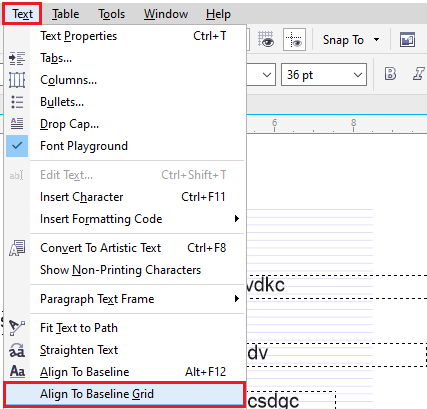Introduction:
Typography plays a crucial role in graphic design, conveying messages, evoking emotions, and enhancing visual appeal. CorelDRAW, a powerful graphic design software, offers a plethora of tools and features for adding and manipulating text, allowing designers to unleash their creativity and bring their ideas to life. In this extensive guide, we’ll embark on a comprehensive journey to explore the intricacies of adding and manipulating text in CorelDRAW, empowering users to create dynamic and visually striking designs.
Understanding the Significance of Text Manipulation:
Text manipulation in CorelDRAW goes beyond simply typing out words on a canvas. It involves a range of techniques and tools for customizing typography, including font selection, size adjustment, spacing modification, effects application, and more. By mastering text manipulation, designers can create captivating headlines, informative body text, stylized logos, and everything in between, effectively communicating their message and capturing audience attention.
Key Concepts of Text Manipulation in CorelDRAW:
Before diving into the process of adding and manipulating text, let’s explore some key concepts:
- Font Selection:
- Fonts are the foundation of typography, conveying tone, personality, and style.
- CorelDRAW offers a vast library of fonts, including serif, sans-serif, script, display, and decorative styles.
- Text Formatting:
- Text formatting encompasses various attributes such as font size, style (bold, italic), alignment, line spacing, and paragraph spacing.
- Designers can customize these attributes to achieve the desired look and feel for their text.
- Effects and Enhancements:
- CorelDRAW provides a range of effects and enhancements for text, including shadows, outlines, fills, gradients, transparency, and distortions.
- These effects add depth, dimension, and visual interest to typography, making it more engaging and impactful.
Adding and Manipulating Text in CorelDRAW:
Now, let’s explore the step-by-step process for adding and manipulating text in CorelDRAW:
- Adding Text:
- To add text to your design, select the Text Tool from the Toolbox or press the “T” key on your keyboard.
- Click on the canvas to create a text box, then type or paste your desired text into the box.
- Adjust the size and position of the text box as needed.
- Formatting Text:
- With the text selected, use the Property Bar or the Text Tool Options docker to customize the font, size, style, alignment, and other formatting attributes.
- Experiment with different fonts and styles to find the perfect look for your design.
- Applying Effects:
- Enhance your text with effects such as shadows, outlines, fills, gradients, and transparency.
- Access the Effects menu or the Object Properties docker to apply and customize effects to your text.
- Manipulating Text Objects:
- CorelDRAW treats text as objects, allowing users to manipulate them like any other graphic element.
- Use the Pick Tool to resize, rotate, skew, and position text objects on the canvas.
- Experiment with grouping, combining, and arranging text objects to create complex compositions.
- Creating Artistic Text:
- CorelDRAW offers the Artistic Text Tool for creating text objects with unique shapes and contours.
- Select the Artistic Text Tool from the Toolbox and click on the canvas to create an artistic text object.
- Customize the shape, size, and style of the text using the options in the Property Bar or the Text Tool Options docker.
Advanced Techniques and Considerations:
In addition to the basic steps outlined above, there are some advanced techniques and considerations to keep in mind when manipulating text in CorelDRAW:
- Kerning and Tracking:
- Adjust kerning (spacing between individual characters) and tracking (spacing between groups of characters) to fine-tune the appearance of text.
- Use the Kerning and Tracking options in the Property Bar or the Text Tool Options docker to adjust spacing.
- Warping and Distortion:
- Experiment with warping and distortion effects to create dynamic text layouts.
- Access the Transformations menu or the Object Properties docker to apply warp and distortion effects to text objects.
- Text on a Path:
- CorelDRAW allows users to place text along a path, creating curved or circular text effects.
- Select the Text on a Path Tool from the Toolbox and click on a path to attach text to it.
- Adjust the position and orientation of the text using the handles on the path.
Conclusion:
Text manipulation in CorelDRAW offers endless possibilities for creativity and expression in graphic design. By understanding the key concepts, mastering the tools and techniques, and exploring advanced considerations outlined in this guide, designers can unlock the full potential of typography and create captivating visual compositions. Whether you’re designing logos, posters, advertisements, or digital illustrations, text manipulation in CorelDRAW empowers you to craft compelling narratives, convey messages effectively, and captivate your audience with dynamic typography. So, dive in, experiment with different fonts, styles, and effects, and elevate your designs with stunning typography in CorelDRAW.