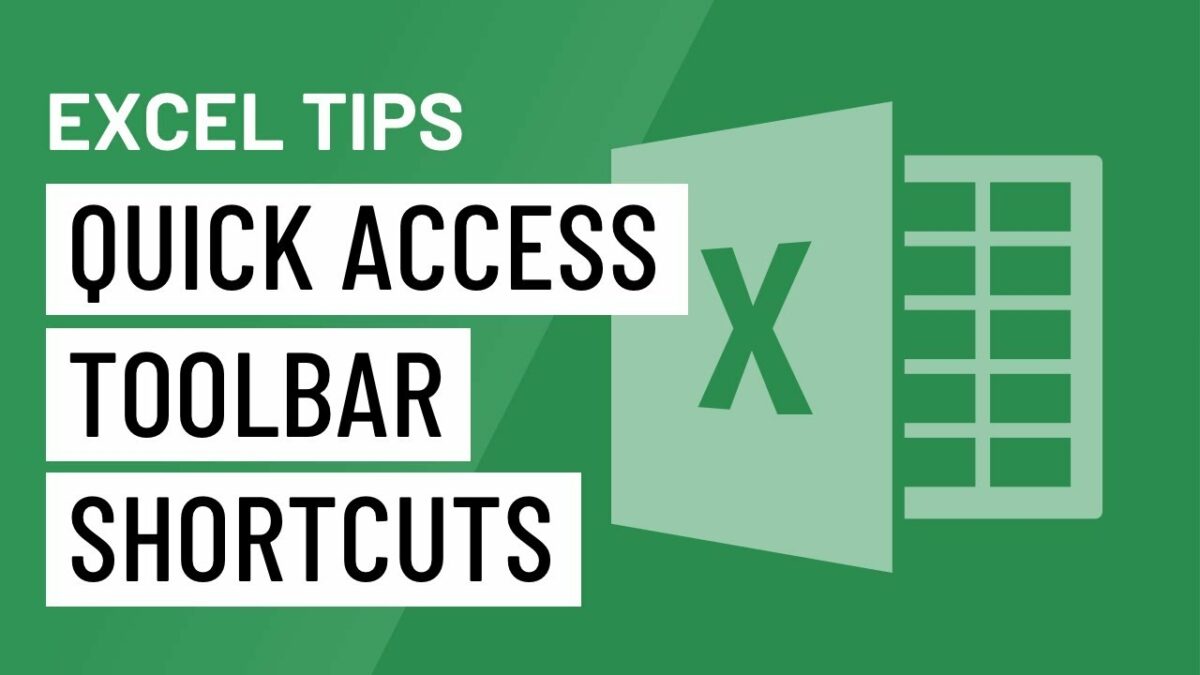In the vast realm of spreadsheet management, efficiency is paramount. Microsoft Excel, a powerhouse for data analysis and manipulation, offers users a myriad of features and shortcuts to streamline tasks and boost productivity. Among these, the Quick Access Toolbar (QAT) stands out as a versatile tool for accessing frequently used commands with ease. In this extensive guide, we embark on a comprehensive exploration of Quick Access Toolbar shortcuts in Excel, unraveling their functionality, applications, and benefits to empower users in their spreadsheet endeavors.
Understanding the Quick Access Toolbar in Excel
Before delving into its shortcuts, it’s crucial to understand what the Quick Access Toolbar is and how it functions within Excel. The Quick Access Toolbar is a customizable toolbar located above the ribbon, providing convenient access to frequently used commands and functions. By default, it includes commonly used commands such as Save, Undo, and Redo, but users can customize it to add their preferred commands for quick and easy access. The flexibility and accessibility of the Quick Access Toolbar make it an indispensable tool for enhancing workflow efficiency in Excel.
Customizing the Quick Access Toolbar
One of the key features of the Quick Access Toolbar is its customization options, allowing users to tailor it to their specific workflow and preferences. Here’s how to customize the Quick Access Toolbar in Excel:
- Add Commands: To add commands to the Quick Access Toolbar, click the down arrow at the end of the toolbar and select “More Commands.” In the Excel Options dialog box, choose the desired commands from the list and click “Add.” Alternatively, right-click any command in the ribbon and select “Add to Quick Access Toolbar.”
- Remove Commands: To remove commands from the Quick Access Toolbar, right-click the command on the toolbar and select “Remove from Quick Access Toolbar.” Alternatively, click the down arrow at the end of the toolbar, select “More Commands,” and remove commands from the list in the Excel Options dialog box.
- Reorder Commands: To change the order of commands on the Quick Access Toolbar, click the down arrow at the end of the toolbar and select “More Commands.” In the Excel Options dialog box, use the up and down arrows to reorder commands in the list.
- Customize Toolbar Placement: Users can choose to display the Quick Access Toolbar above or below the ribbon by right-clicking the toolbar and selecting “Show Quick Access Toolbar above/below the Ribbon.”
Quick Access Toolbar Shortcuts
Once customized, the Quick Access Toolbar becomes a powerful tool for accessing frequently used commands and functions in Excel. Here are some commonly used Quick Access Toolbar shortcuts:
- Save: Clicking the Save icon on the Quick Access Toolbar (usually a floppy disk icon) allows users to quickly save the current workbook without having to navigate through the ribbon or use the Ctrl + S keyboard shortcut.
- Undo/Redo: The Undo and Redo icons on the Quick Access Toolbar (usually represented by arrows pointing left and right, respectively) provide instant access to undo and redo actions, saving time and effort in correcting mistakes or experimenting with changes.
- Print: Adding the Print icon to the Quick Access Toolbar allows users to print the current worksheet or workbook with a single click, eliminating the need to navigate through the ribbon or use the Ctrl + P keyboard shortcut.
- Copy/Cut/Paste: Including the Copy, Cut, and Paste icons on the Quick Access Toolbar provides quick access to these essential editing commands, making it easier to duplicate or move data within Excel spreadsheets.
- Format Painter: Adding the Format Painter icon to the Quick Access Toolbar allows users to quickly copy formatting from one cell to another, enhancing consistency and efficiency in formatting tasks.
Applications of Quick Access Toolbar Shortcuts
The Quick Access Toolbar shortcuts in Excel have a wide range of applications, including:
- Efficient Workflow: By customizing the Quick Access Toolbar with frequently used commands, users can streamline their workflow and perform common tasks more efficiently, saving time and effort in navigating through the ribbon or menus.
- Accessibility: Quick Access Toolbar shortcuts provide easy access to essential commands and functions, making Excel more accessible to users with varying levels of proficiency and reducing the learning curve for beginners.
- Productivity: The convenience of Quick Access Toolbar shortcuts enables users to perform tasks more quickly and effectively, boosting productivity and enabling them to accomplish more in less time.
- Consistency: By standardizing the Quick Access Toolbar across multiple workstations or users, organizations can promote consistency in Excel usage and facilitate collaboration on shared spreadsheets.
Benefits of Quick Access Toolbar Shortcuts
The utilization of Quick Access Toolbar shortcuts in Excel offers several benefits that contribute to improved efficiency and productivity:
- Time Savings: By providing instant access to frequently used commands, Quick Access Toolbar shortcuts save users valuable time that would otherwise be spent navigating through menus or ribbon tabs.
- Ease of Use: The simplicity and accessibility of Quick Access Toolbar shortcuts make Excel more user-friendly and intuitive, empowering users to perform tasks with confidence and ease.
- Customization: The ability to customize the Quick Access Toolbar allows users to tailor Excel to their specific needs and preferences, enhancing personalization and workflow efficiency.
- Consistency: By standardizing the Quick Access Toolbar across multiple users or workstations, organizations can promote consistency in Excel usage and facilitate a cohesive approach to spreadsheet management.
Conclusion
In conclusion, Quick Access Toolbar shortcuts in Excel are a valuable tool for enhancing efficiency, productivity, and accessibility in spreadsheet management. By customizing the Quick Access Toolbar with frequently used commands and functions, users can streamline their workflow, perform tasks more efficiently, and unlock the full potential of Excel for data analysis and manipulation. Whether saving time with instant access to essential commands or promoting consistency in Excel usage across organizations, Quick Access Toolbar shortcuts empower users to excel in their spreadsheet endeavors with confidence and proficiency.