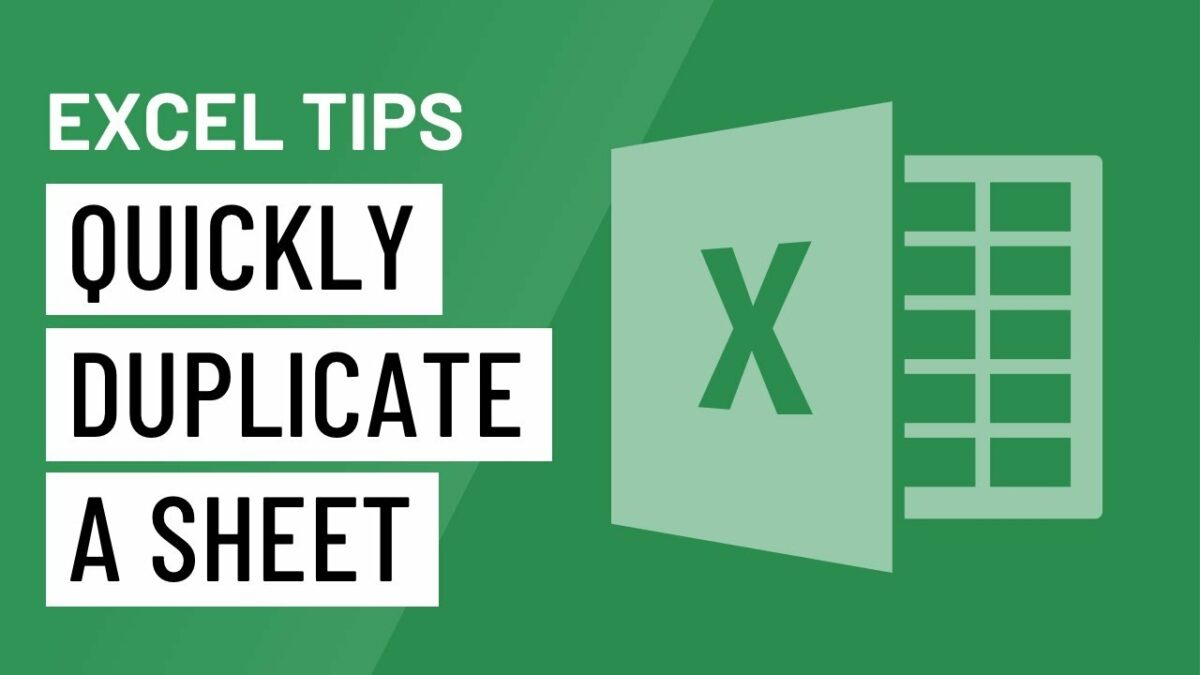In the expansive realm of spreadsheet management, efficiency reigns supreme. Microsoft Excel, a cornerstone for data organization and analysis, provides users with an array of tools and techniques to streamline tasks and boost productivity. Among these, the ability to quickly duplicate a sheet stands out as a valuable time-saving strategy. In this extensive guide, we embark on a comprehensive exploration of how to quickly duplicate a sheet in Excel, unraveling its functionality, applications, and benefits to empower users in their spreadsheet endeavors.
Understanding Duplicating a Sheet in Excel
Before diving into the methods, it’s essential to grasp the fundamental concept of duplicating a sheet in Excel. Duplicating a sheet involves creating an exact copy of an existing worksheet within the same workbook. This feature is particularly useful for scenarios where users need to preserve the original data while making modifications or conducting analyses on a separate sheet. Whether creating backups, experimenting with changes, or organizing data into different views, duplicating a sheet provides a versatile solution for Excel users.
Method 1: Using the Right-Click Menu
The first method for quickly duplicating a sheet in Excel involves using the right-click menu. Here’s how to do it:
- Right-click on the sheet tab of the worksheet you want to duplicate.
- Select “Move or Copy” from the context menu. This will open the Move or Copy dialog box.
- In the dialog box, choose the location where you want to place the copy of the sheet. You can select the existing workbook or another workbook.
- Check the “Create a copy” checkbox at the bottom-left corner of the dialog box.
- Click “OK” to duplicate the sheet.
This method allows users to quickly duplicate a sheet with just a few clicks, providing flexibility in choosing the destination for the copy.
Method 2: Using the Keyboard Shortcut
For users seeking an even faster way to duplicate a sheet in Excel, a keyboard shortcut is available. Here’s how to do it:
- Select the sheet you want to duplicate by clicking on its tab.
- Press Ctrl + Shift + “+” (plus sign) on your keyboard.
This keyboard shortcut instantly creates a copy of the selected sheet within the same workbook, without the need to navigate through menus or dialog boxes. It provides a swift and efficient way to duplicate sheets, especially for users who prefer keyboard shortcuts.
Applications of Duplicating a Sheet
The ability to quickly duplicate a sheet in Excel has numerous applications, including:
- Data Analysis: Duplicate sheets to experiment with different analyses or scenarios while preserving the original data intact. This allows users to compare results, conduct sensitivity analyses, or test hypotheses without risking data loss.
- Report Generation: Create duplicate sheets to generate multiple versions of reports tailored to different audiences or purposes. This enables users to customize report layouts, add annotations, or apply formatting changes without affecting the original report template.
- Collaboration: Duplicate sheets to collaborate with colleagues on shared workbooks while maintaining individual workspaces. Each collaborator can have their copy of the sheet for making edits, annotations, or comments without interfering with others’ work.
- Archiving: Duplicate sheets to create backup copies of critical data or reports for archival purposes. This ensures that historical records are preserved and accessible for reference or audit trails.
Benefits of Quickly Duplicating a Sheet
The practice of quickly duplicating a sheet in Excel offers several benefits that contribute to improved efficiency and productivity:
- Time Savings: By providing a swift and efficient method for duplicating sheets, Excel users save valuable time that would otherwise be spent manually copying and pasting data or navigating through menus.
- Risk Mitigation: Duplicating sheets helps mitigate the risk of data loss or corruption by providing a backup copy of critical information. This ensures that users can revert to the original data if needed, safeguarding against unintended changes or deletions.
- Flexibility: The ability to quickly duplicate sheets provides users with flexibility in organizing data, conducting analyses, or generating reports. Users can experiment with different scenarios or views without disrupting the original data structure.
- Collaboration Enhancement: Duplicating sheets facilitates collaboration by allowing multiple users to work on separate copies of the same data or report. This promotes teamwork and enables each collaborator to contribute without interfering with others’ work.
Conclusion
In conclusion, quickly duplicating a sheet in Excel is a valuable technique that enhances efficiency, flexibility, and collaboration in spreadsheet management. Whether using the right-click menu or keyboard shortcuts, users can swiftly create copies of sheets to experiment with analyses, generate reports, or collaborate with colleagues. By mastering this Excel tip and incorporating it into their workflow, users can unlock newfound efficiency and productivity in their data-driven endeavors, empowering them to excel in their spreadsheet management tasks with confidence and proficiency.