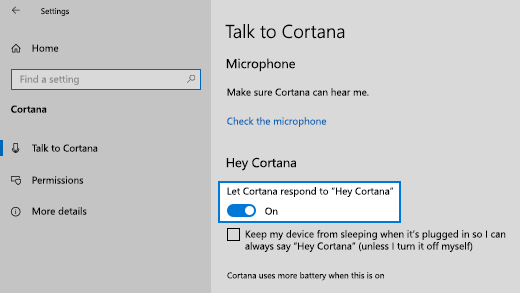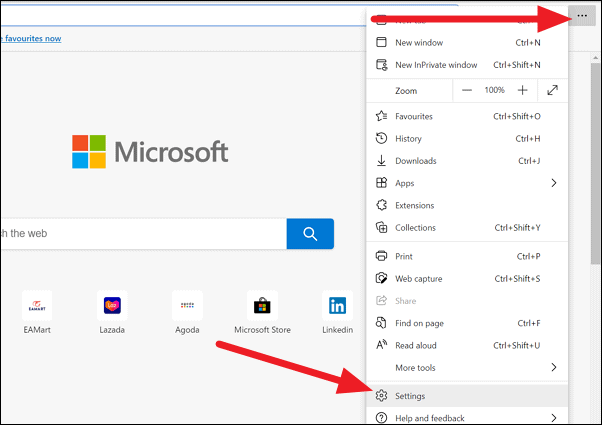Introduction:
In the ever-evolving landscape of digital assistants, Cortana stands out as a feature-rich and intelligent companion designed to enhance the user experience. Microsoft Edge, the integrated web browser in Windows 10, offers seamless integration with Cortana, providing users with a versatile tool for productivity and convenience. This comprehensive guide explores the diverse functionalities of Cortana in Microsoft Edge, offering step-by-step instructions and insights to help users turn on and make the most of this powerful digital assistant.
1. Cortana’s Evolution: From Virtual Assistant to Web Browser Companion
Cortana, Microsoft’s virtual assistant, has undergone significant evolution since its introduction. Originally designed for Windows Phone, Cortana has expanded its capabilities to become a versatile tool across various Microsoft platforms, including integration with the Microsoft Edge browser. This integration allows users to leverage Cortana’s capabilities for enhanced productivity, search efficiency, and personalized assistance while browsing the web.
2. Microsoft Edge: A Browser with Intelligent Integration
Microsoft Edge, in its commitment to delivering a modern and user-centric browsing experience, integrates Cortana seamlessly to provide users with a range of smart features. From quick searches to personalized recommendations, Cortana in Microsoft Edge transforms the browser into a powerful tool that adapts to individual preferences and streamlines various tasks.
3. Turning On Cortana in Microsoft Edge: A Quick Setup
Before diving into the myriad features Cortana offers within Microsoft Edge, users must ensure that Cortana is enabled and configured. Here’s how to turn on Cortana in Microsoft Edge:
- Launch Microsoft Edge:
- Open the Microsoft Edge browser on your Windows 10 device.
- Access Settings:
- Click on the three horizontal dots in the top-right corner to open the menu.
- Navigate to “Settings.”
- Privacy, Search, and Services:
- In the Settings menu, click on “Privacy, search, and services.”
- Toggle On “Show search and site suggestions as I type”:
- Find the option “Show search and site suggestions as I type” and toggle the switch to the “On” position.
Enabling this setting ensures that Cortana’s intelligent suggestions and assistance are activated while typing in the search bar.
4. Utilizing Cortana in the Microsoft Edge Address Bar: Instant Assistance
Once Cortana is enabled, users can make the most of its capabilities directly from the Microsoft Edge address bar. Here are some key functionalities:
- Quick Searches:
- Begin typing a search query in the address bar, and Cortana will provide instant suggestions based on popular searches and relevant information.
- Instant Answers:
- For specific questions, users can type directly into the address bar, and Cortana will provide concise and direct answers, saving the need for additional searches.
- Weather, News, and More:
- Type “weather,” “news,” or other relevant keywords, and Cortana will present real-time information directly in the address bar.
5. Voice-Activated Assistance: Hands-Free Browsing with Cortana
One of Cortana’s standout features is its voice-activated assistance, allowing users to perform tasks and get information without typing. To enable and use Cortana’s voice-activated assistance:
- Enable Voice Search:
- Ensure that your device has a microphone, and Cortana’s voice search is enabled in the Microsoft Edge settings.
- Activate Voice Search:
- Click on the microphone icon in the Microsoft Edge search bar.
- Speak your query or command, and Cortana will respond with relevant information or perform the requested action.
This hands-free approach enhances accessibility and convenience, particularly for users engaged in other tasks or those with mobility challenges.
6. Personalized News and Interests: Tailoring Content to Your Preferences
Cortana in Microsoft Edge extends beyond basic search assistance, offering personalized news and interests directly on the browser’s start page. To set up and customize this feature:
- Access the Edge Start Page:
- Open a new tab to access the Edge start page.
- Select Topics of Interest:
- Scroll down to the “News and interests” section.
- Click on “Manage interests” to choose topics that align with your preferences.
- Enjoy Personalized Content:
- The start page will now display a curated feed of news, weather, and topics of interest based on your selections.
Customizing news and interests ensures that Cortana tailors your browsing experience to provide relevant and engaging content.
7. Cortana in Microsoft Edge Settings: Fine-Tuning Your Experience
For users who prefer a more tailored experience with Cortana in Microsoft Edge, the browser’s settings provide additional customization options:
- Access Cortana Settings:
- Click on the three dots in the top-right corner to open the menu.
- Navigate to “Settings” and click on “View advanced settings.”
- Locate “Cortana settings” to access additional options.
- Customizing Permissions:
- Adjust permissions related to Cortana, including location access, voice activation, and personalized assistance.
- Controlling Search Engine:
- Choose your preferred search engine for Cortana’s searches within Microsoft Edge.
These settings empower users to fine-tune Cortana’s behavior, ensuring a browsing experience that aligns with individual preferences and privacy considerations.
8. Troubleshooting Cortana in Microsoft Edge: Overcoming Common Challenges
While Cortana in Microsoft Edge is designed for seamless integration, users may encounter occasional challenges. Here are common issues and their solutions:
- Voice Recognition Problems: If Cortana is having difficulty recognizing your voice, ensure that your microphone is functioning correctly, and check voice recognition settings in the browser and Windows settings.
- Search Issues: If Cortana’s search results seem inaccurate or incomplete, double-check your internet connection and ensure that Microsoft Edge is updated to the latest version.
- Permissions Challenges: If Cortana is not providing personalized assistance, review and adjust permissions in the Cortana settings to ensure that necessary access is granted.
Conclusion: Elevating Productivity with Cortana in Microsoft Edge
In conclusion, Cortana in Microsoft Edge serves as a powerful digital assistant, seamlessly integrating into the browser to provide users with personalized assistance, quick searches, and hands-free browsing. By following the steps outlined in this comprehensive guide, users can turn on Cortana, explore its diverse functionalities, and customize their browsing experience to align with individual preferences. As technology continues to advance, Microsoft Edge remains at the forefront of user-centric design, offering innovative features that enhance productivity and convenience. Embracing Cortana in Microsoft Edge, users can elevate their browsing experience, turning everyday tasks into streamlined and efficient interactions with the help of this intelligent digital companion. Whether typing queries, using voice commands, or enjoying personalized content, Cortana in Microsoft Edge is poised to redefine the way users navigate the digital landscape.