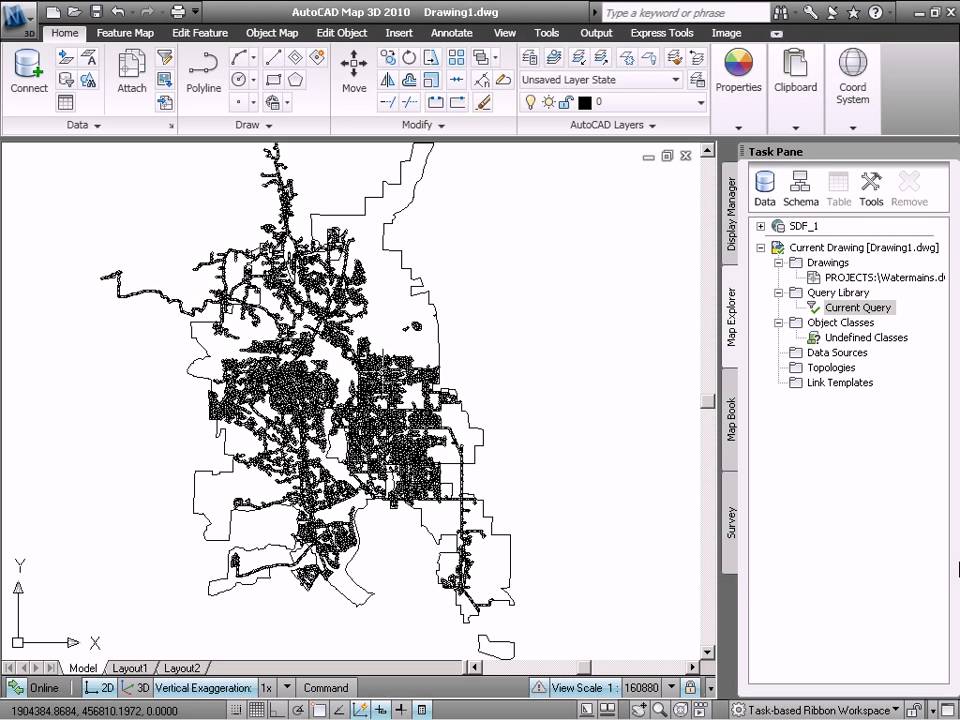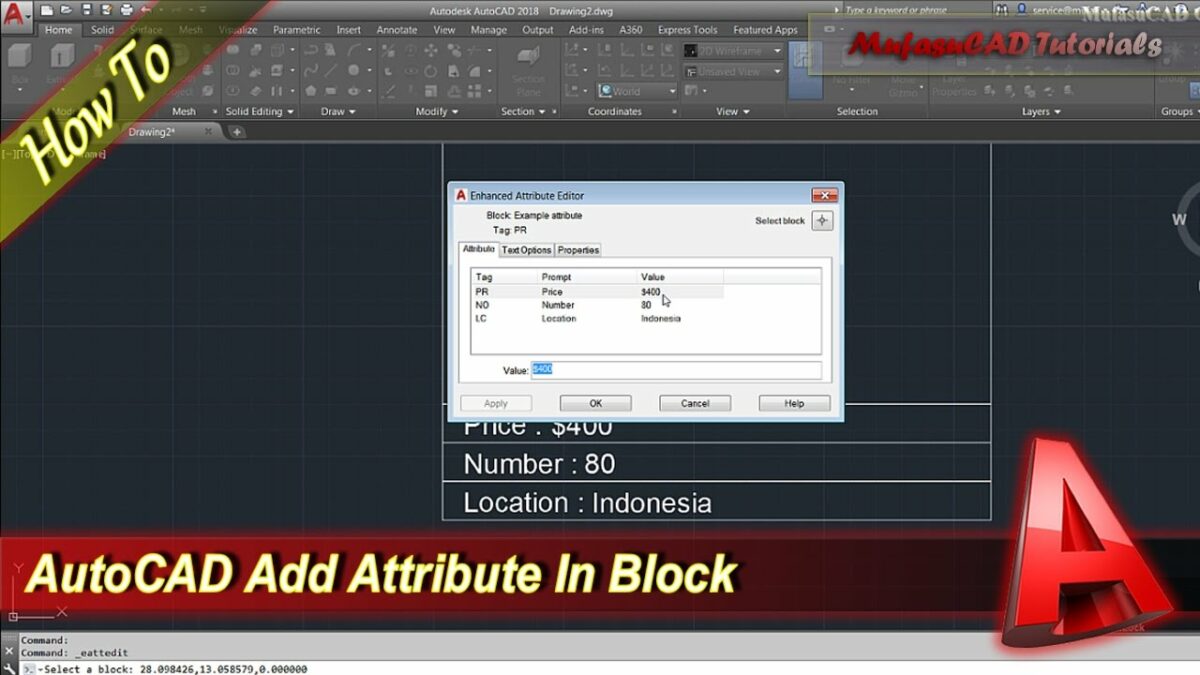Introduction:
AutoCAD, a venerable name in the realm of Computer-Aided Design (CAD), transcends its drafting roots by incorporating robust features that extend beyond geometry. Among these capabilities, the integration of project drawings for location and data queries stands as a transformative force. This extensive guide delves into the intricacies of leveraging project drawings in AutoCAD, exploring how location-based information and data queries elevate the utility of drawings, streamline decision-making, and enhance collaboration.
Section 1: The Evolution of Location-Based Design
1.1 From Static Drawings to Dynamic Data: Explore the evolution of design methodologies, highlighting the shift from traditional, static drawings to dynamic, location-based designs. Understand how AutoCAD, through the incorporation of geographic information, transforms drawings into comprehensive databases with a spatial context.
1.2 Significance of Location-Based Design: Delve into the significance of location-based design in AutoCAD. From urban planning and infrastructure development to environmental analysis, this approach provides a spatial understanding that is crucial for decision-making and collaboration across diverse industries.
Section 2: Enabling Location in AutoCAD Drawings
2.1 Geographic Coordinate Systems: Master the integration of geographic coordinate systems in AutoCAD. Explore how setting up the correct coordinate system aligns drawings with real-world locations, facilitating accurate spatial representation within the AutoCAD environment.
2.2 Incorporating GIS Data: Learn the process of incorporating Geographic Information System (GIS) data into AutoCAD drawings. Understand how GIS data, such as maps and satellite imagery, enriches project drawings with contextual information, providing a comprehensive spatial backdrop.
Section 3: Using Location Tools in AutoCAD
3.1 Geolocation and Live Maps: Explore the Geolocation feature in AutoCAD. Learn how to use live maps to georeference drawings, enabling dynamic updates based on real-world changes and providing an accurate spatial foundation for design decisions.
3.2 Site Planning and Analysis: Master the art of site planning and analysis in AutoCAD. Understand how location-based tools empower designers to analyze topography, solar exposure, and other site-specific factors, fostering informed decision-making during the design process.
Section 4: Leveraging Location-Based Queries
4.1 Location-Specific Data Queries: Delve into the integration of location-specific data queries in AutoCAD. Explore how to query and extract information based on spatial parameters, providing a dynamic and context-aware approach to data analysis within project drawings.
4.2 Spatial Data Analysis: Learn how to perform spatial data analysis within AutoCAD. Understand how location-based queries facilitate tasks such as proximity analysis, spatial filtering, and spatial aggregation, allowing for a deeper understanding of the design context.
Section 5: Geo-Fencing and Design Constraints
5.1 Implementing Geo-Fencing: Explore the implementation of Geo-Fencing in AutoCAD. Understand how this feature allows users to define virtual boundaries within drawings, triggering notifications or constraints based on spatial criteria, ensuring design compliance.
5.2 Design Constraints and Location Parameters: Master the use of design constraints based on location parameters. Explore how AutoCAD enables designers to set location-specific restrictions or requirements, ensuring that designs align with regulatory, environmental, or contextual considerations.
Section 6: Associating Non-Spatial Data with Location
6.1 Embedding Non-Spatial Data: Learn how to embed non-spatial data within the spatial context of AutoCAD drawings. Understand the process of associating information such as project details, materials, or specifications with specific locations, creating a comprehensive and interconnected dataset.
6.2 Data Linking and External Databases: Explore the integration of external databases with location-specific data in AutoCAD. Understand how to link database tables to drawing entities, ensuring that non-spatial data is dynamically linked to the spatial context, providing a holistic view of project information.
Section 7: Collaborative Workflows with Location-Based Design
7.1 Collaborating with Geographic Context: Explore best practices for collaborating with team members in a location-based design environment. Understand how shared geographic context enhances communication, facilitating collaboration on design decisions, and ensuring a unified understanding of project locations.
7.2 Cloud-Based Collaboration: Discover the collaborative potential of cloud-based platforms in location-based design. Explore how connecting AutoCAD drawings to cloud services facilitates real-time collaboration, allowing multiple users to access, update, and contribute to the project’s spatial information.
Section 8: Challenges and Troubleshooting
8.1 Common Challenges in Location-Based Design: Address common challenges encountered when working with location-based design in AutoCAD. From issues with coordinate systems to challenges in integrating GIS data, gain insights into effective problem-solving strategies.
8.2 Troubleshooting Tips: Explore troubleshooting tips for resolving issues related to location-based design in AutoCAD. From verifying coordinate system settings to addressing conflicts with external data links, understand how to maintain precision and stability in your design process.
Section 9: Future Trends and Emerging Technologies
9.1 Augmented Reality (AR) for Spatial Visualization: Delve into the potential integration of augmented reality (AR) with location-based design in AutoCAD. Explore how AR technologies enhance the immersive experience of interacting with spatially contextualized designs in real-world contexts.
9.2 Internet of Things (IoT) Integration: Explore the integration of Internet of Things (IoT) in location-based design. Learn how IoT sensors and devices can contribute real-time data to AutoCAD drawings, creating a dynamic and responsive environment for design decisions.
Conclusion:
As we conclude this exhaustive exploration of leveraging project drawings for location and data queries in AutoCAD, it is evident that the integration of geographic information transforms design workflows. By embracing location-based design principles, AutoCAD users can create dynamic, context-aware drawings that provide a spatial understanding crucial for decision-making across various industries. Embrace the versatility, efficiency, and customization that AutoCAD offers in leveraging location information, and witness how this transformative skill elevates your designs from mere drawings to intelligent, location-specific assets. With continuous practice, exploration, and innovation, you will navigate the intricate landscape of location-based design in AutoCAD with confidence, producing designs that stand as testaments to the power of CAD in the dynamic world of design and engineering.