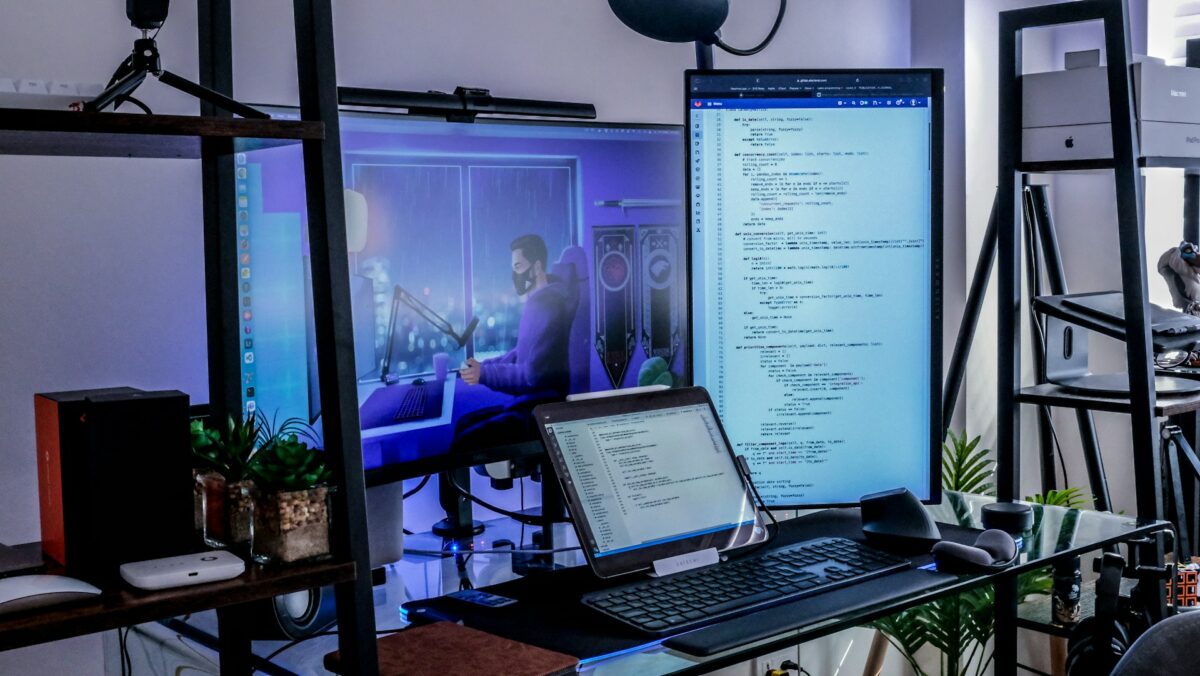How to Enhance Your Cybersecurity While Keeping Costs Down
The Importance of Cybersecurity
Cyber attacks are becoming more sophisticated, and they are having an impact on individuals, small enterprises, and those who work remotely alike. In order to keep your personal information, financial details, and confidential business files safe, it is essential to improve your cybersecurity, even if you have limited resources. If you concentrate on using the appropriate tactics and tools, you may still achieve a great deal of success even if you are operating with a limited budget.
Begin with Strong Passwords
Your passwords are the first thing that will protect you:
For every single account, make sure you choose passwords that are both difficult and unique.
Make sure that your letters, numbers, and symbols are all mixed up.
Refrain from making use of apparent information, such as birthdays or “123456.”
Think about using a password manager that is available at no cost in order to create and store passwords that are safe, which will lower the chances of reusing passwords or forgetting credentials.
Strong passwords serve as a deterrent to unwanted access, even if a website has a data leak.
Activate the Double Authentication Method
The use of two-factor authentication (2FA) provides an additional level of protection in addition to a password:
The majority of large service providers provide free two-factor authentication (2FA) via email, SMS, or authenticator applications.
Google Authenticator and Microsoft Authenticator are examples of applications that are capable of generating secure codes that are dependent on time.
Two-factor authentication (2FA) greatly minimizes the likelihood of an account being compromised, even in the event that a password is stolen.
Ensure that the software and devices are kept up to date.
One of the most often occurring vulnerabilities is the use of software that is out of date:
Make sure that automatic updates are turned on for your operating system, web browsers, and any programs that are critical to your work.
It is important to ensure that the firmware on mobile devices, routers, and IoT devices is updated on a regular basis.
In order to lower the likelihood of exploitation, vulnerabilities in patches should be addressed as quickly as possible.
Fixing security vulnerabilities is done at no extra cost via regular updates.
Make Use of Free Security Tools
Numerous tools that give robust protection are available at no cost:
Antivirus and anti-malware software: Basic screening and protection are available at no cost with free alternatives.
Firewalls that are integrated into operating systems prevent connections that are not allowed from being established.
VPNs: There are a few trustworthy virtual private networks (VPNs) that do not charge a fee and will encrypt your communication over public Wi-Fi, thereby ensuring the protection of important information.
Password managers: Free versions are available that may assist with the creation and storage of complicated passwords.
Without the need for pricey memberships, these products provide crucial security.
Make Sure Your Wi-Fi Network Is Safe
One of the most significant weak spots in your house is your home network:
When it comes to your Wi-Fi network, be sure that you choose a strong and unique password.
If your router is compatible with it, you should enable WPA3 encryption.
Make it more difficult for others outside of your network to see your SSID by keeping it hidden from them.
In order to address any security vulnerabilities, be sure you update your router’s firmware on a regular basis.
Unauthorized access to devices and data is prevented via a secure Wi-Fi network.
Make Sure to Use Safe Browsing Practices
When it comes to cybersecurity, human mistake is often the most vulnerable point of entry.
Refrain from clicking on any links that are sent to you in emails or social media communications if they seem questionable.
In order to reduce the likelihood of phishing attempts, it is important to thoroughly examine the URLs of websites.
Make use of browser extensions that prevent advertisements, tracking software, and websites known to host malware from appearing.
It is important to avoid downloading applications or data from sites that are not reputable.
Vigilant surfing habits are among the most efficient and cost-free methods for maintaining one’s safety when using the internet.
Make it a habit to back up your data on a regular basis.
Malware or hardware failure may cause data loss, even if security is robust.
When it comes to backups, cloud storage that is free of charge or external drives are both viable options.
In order to guarantee consistency, it is important to automate backups whenever it is feasible.
Keep many copies of essential files in different places at all times.
Backups provide piece of mind and reduce the amount of harm that occurs in the event of a cyber disaster.
Restrict the Sharing of Data
Keep the amount of information that you provide on the internet to a minimum:
Check the privacy settings on your social media accounts and applications.
It is advisable to provide sensitive information only to services or persons that you trust.
Do not save critical information on devices or cloud services in an unencrypted format.
Decreasing the size of your digital footprint decreases your risk profile without costing you any money.
Watch for suspicious activity in accounts.
Breaches may be detected in their early stages by consistent monitoring:
Make sure you regularly check your bank and credit card statements.
Activate alerts for any account action that is out of the ordinary.
Make use of free services that will notify you if your email address or accounts are discovered in data breaches.
The prevention of more serious repercussions and the ability to respond quickly are both benefits of early diagnosis.
Maintain a constant state of self-education.
Cybersecurity is an ever-changing field, and information is readily available to everyone.
Stay up-to-date on the latest security news by following security blogs or news sources that are well-known and trusted.
Become knowledgeable on the latest risks, phishing schemes, and safety measures.
In order to enhance collective security, you should share your information with your family or coworkers.
One of the most cost-effective methods of security against cyberthreats is awareness.
It is completely feasible to enhance cybersecurity without spending a lot of money by concentrating on robust passwords, two-factor authentication, software updates, free security tools, secure networks, safe surfing habits, and frequent backups. Your data and gadgets may be protected without the need for pricey software or services if you are vigilant and combine it with the clever use of free resources. You establish a digital environment that is both robust and cost-effective when you cultivate these practices, which reduces the likelihood of potential risks.