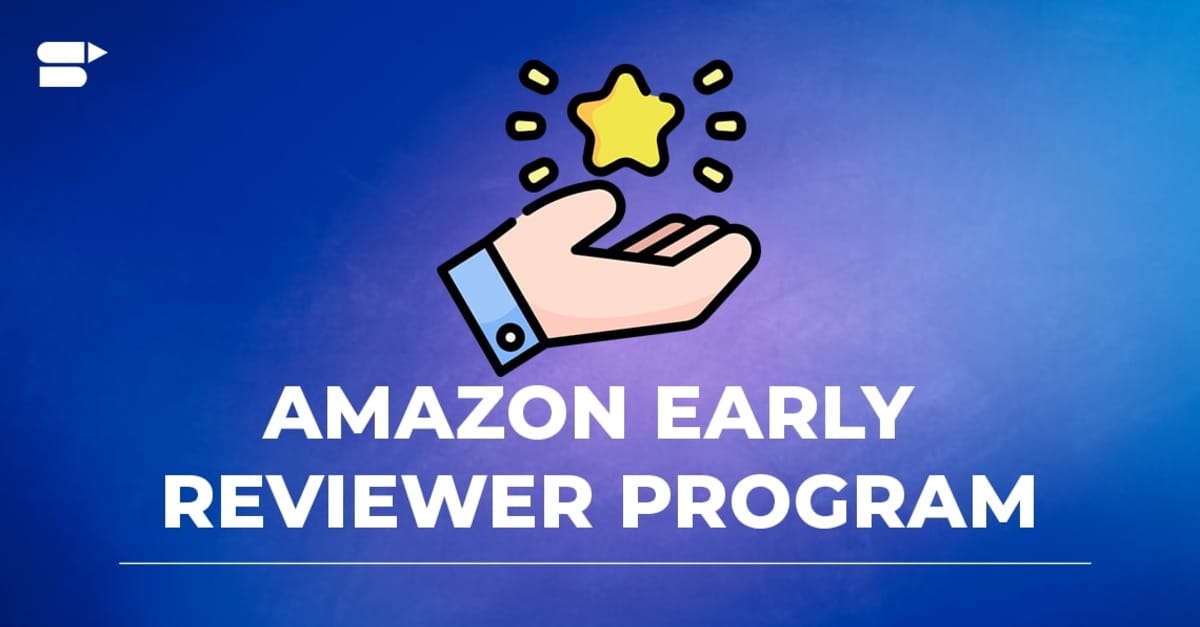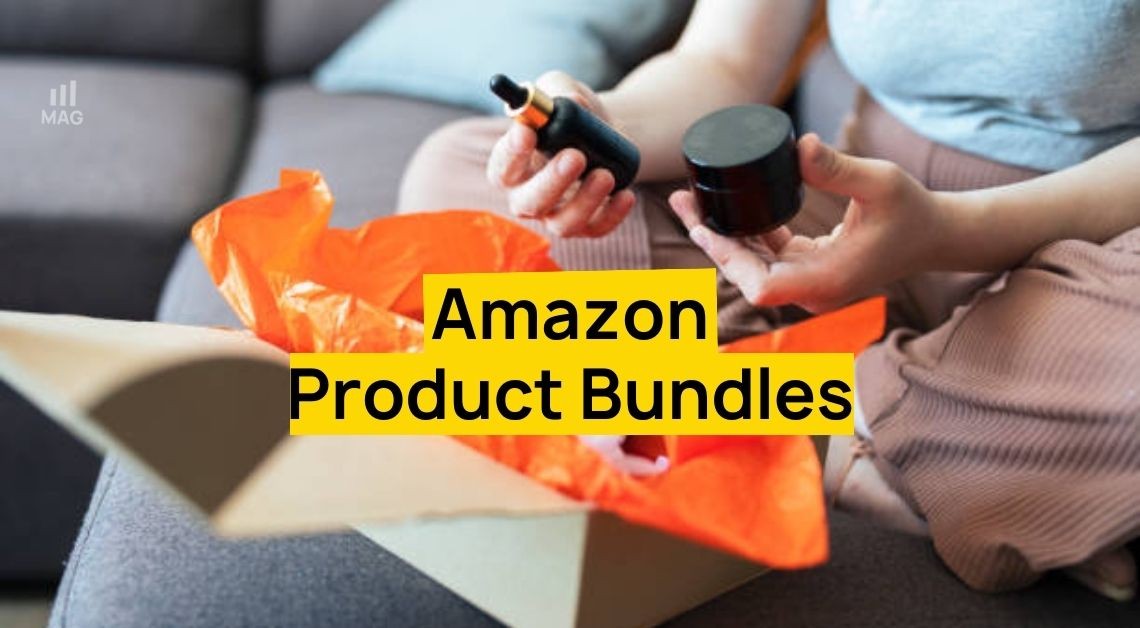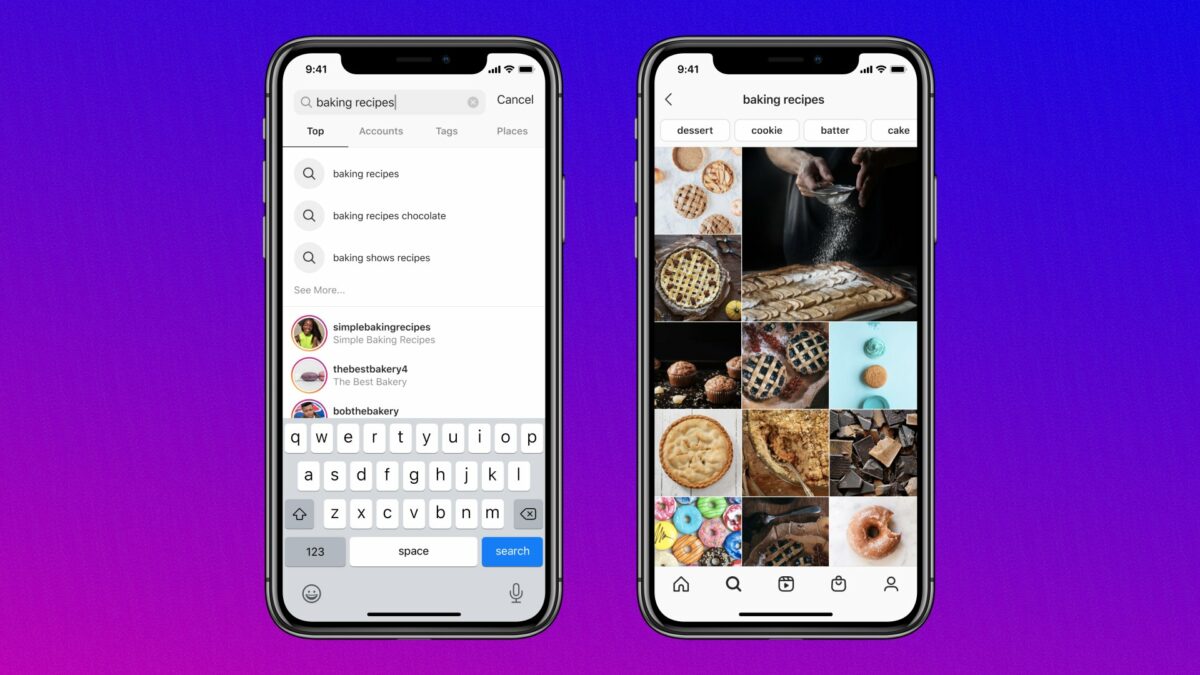In the competitive landscape of e-commerce, product reviews play a pivotal role in influencing purchasing decisions and building trust with potential customers. For sellers launching new products on Amazon, generating reviews quickly and efficiently can be challenging, yet crucial for success. To address this challenge, Amazon offers the Early Reviewer Program, a valuable initiative designed to help sellers kickstart their review generation efforts for new products. In this extensive guide, we’ll explore the intricacies of using Amazon’s Early Reviewer Program to generate reviews for new products, providing detailed explanations, practical strategies, and valuable insights to help sellers leverage this program effectively and drive success on the world’s largest online marketplace.
Understanding Amazon’s Early Reviewer Program
Before delving into the specifics of using the Early Reviewer Program, it’s essential to understand what it is and how it works:
- Objective: The Early Reviewer Program is designed to help sellers generate authentic reviews for new products that have few or no reviews yet. Amazon incentivizes customers to leave reviews by offering them small rewards in exchange for their feedback.
- Participation Criteria: To be eligible for the Early Reviewer Program, sellers must enroll their eligible new products and meet certain criteria, including a minimum selling price and availability through Fulfilled by Amazon (FBA).
- Review Incentives: Amazon offers customers who purchase products enrolled in the Early Reviewer Program a small reward, typically in the form of an Amazon gift card ranging from $1 to $3, in exchange for their honest review.
Key Benefits of the Early Reviewer Program
Participating in Amazon’s Early Reviewer Program offers several benefits for sellers launching new products:
- Accelerated Review Generation: The Early Reviewer Program helps sellers generate reviews quickly and efficiently, providing valuable social proof and credibility for new products.
- Increased Visibility and Trust: Products with reviews tend to perform better in Amazon’s search results and product listings, leading to increased visibility and trust among potential customers.
- Compliance with Amazon Policies: By participating in the Early Reviewer Program, sellers can ensure compliance with Amazon’s policies regarding solicitation of reviews, as the program provides a sanctioned method for incentivizing reviews.
Strategies for Using the Early Reviewer Program Effectively
To maximize the effectiveness of the Early Reviewer Program and generate reviews for new products, consider implementing the following strategies:
- Enroll Eligible Products: Enroll eligible new products in the Early Reviewer Program as soon as they are available for sale on Amazon, ensuring that they have the opportunity to generate reviews early in their lifecycle.
- Optimize Product Listings: Optimize product listings to maximize conversions and encourage customers to participate in the Early Reviewer Program. Use high-quality images, detailed product descriptions, and persuasive copy to entice customers to make a purchase and leave a review.
- Monitor Performance: Monitor the performance of enrolled products in the Early Reviewer Program regularly, tracking review generation rates, review quality, and overall sales performance. Use this data to make informed decisions and adjustments to your review generation strategies.
- Encourage Customer Participation: Encourage customers to participate in the Early Reviewer Program by highlighting the benefits of leaving reviews, such as helping other shoppers make informed decisions and contributing to product improvement efforts.
- Follow Up with Customers: Follow up with customers who have purchased enrolled products to remind them to leave a review. Use Amazon’s Buyer-Seller Messaging system to send polite and personalized messages thanking them for their purchase and kindly requesting their feedback.
Best Practices for Compliance and Ethical Review Generation
While leveraging the Early Reviewer Program can be highly beneficial, it’s essential to adhere to Amazon’s policies and ethical standards for review generation:
- Avoid Incentivized Reviews: Do not offer additional incentives or rewards beyond Amazon’s sanctioned Early Reviewer Program rewards in exchange for reviews, as this violates Amazon’s policies and may result in account suspension or other penalties.
- Focus on Customer Experience: Prioritize providing excellent customer experience and delivering high-quality products that genuinely merit positive reviews. Encourage honest and unbiased feedback from customers, regardless of whether it is positive or negative.
- Respect Customer Privacy: Respect customers’ privacy and personal information when communicating with them about reviews. Do not engage in spammy or intrusive tactics, and always adhere to Amazon’s policies regarding buyer-seller communication.
- Maintain Transparency: Be transparent and upfront with customers about your participation in the Early Reviewer Program and the incentives offered for reviews. Clearly disclose any incentives or rewards in your product listings and communications with customers.
Conclusion
Amazon’s Early Reviewer Program offers sellers a valuable opportunity to generate reviews for new products quickly and efficiently, helping to build credibility, trust, and visibility on the platform. By enrolling eligible products, optimizing product listings, encouraging customer participation, and adhering to ethical review generation practices, sellers can maximize the effectiveness of the program and drive success on Amazon. So don’t miss out on the opportunity to leverage the Early Reviewer Program to kickstart your review generation efforts and propel your new products to success on the world’s largest online marketplace. Start using the Early Reviewer Program today and unlock new opportunities for growth and visibility on Amazon.