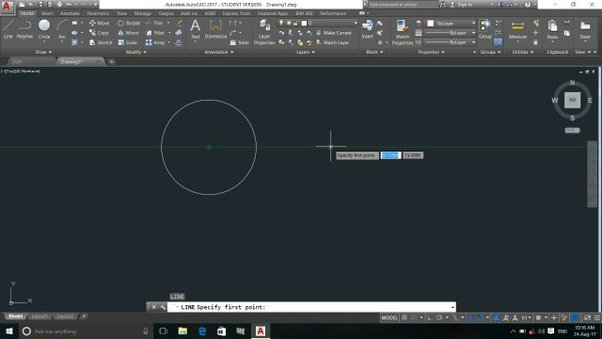The SNAP command in AutoCAD is a fundamental tool that empowers users to create precise and accurate drawings by snapping to predefined grid points or geometric objects. By enabling users to align and position drawing elements with precision, the SNAP command enhances efficiency, accuracy, and productivity in the drafting process. In this extensive exploration, we delve into the intricacies of the SNAP command in AutoCAD, uncovering its functionality, customization options, and practical applications in various design and drafting scenarios.
Understanding the SNAP Command:
The SNAP command in AutoCAD allows users to specify a grid of snap points or reference objects that serve as alignment guides when creating or modifying drawing elements. These snap points can be configured to coincide with specific intervals, such as increments of distance or angles, providing users with a flexible and customizable framework for precise drawing.
To activate the SNAP command in AutoCAD, users can simply toggle the SNAP mode on or off by pressing the F9 key or clicking the Snap Mode button on the status bar. Once enabled, the SNAP grid or reference objects become visible in the drawing area, allowing users to snap to them when creating or modifying geometry.
Customization Options:
The SNAP command offers a range of customization options that allow users to tailor the snap behavior to their specific needs and preferences. Some of the key customization options include:
- Grid Spacing: Users can specify the spacing of the snap grid, adjusting the distance between grid points to suit the scale and complexity of the drawing.
- Snap Mode: Users can choose between different snap modes, such as Endpoint, Midpoint, Center, Intersection, etc., to control which types of reference points are snapped to when creating or modifying geometry.
- Snap Units: Users can specify the units of measurement for the snap grid, choosing between imperial (inches, feet) or metric (millimeters, meters) units based on their preference.
- Object Snap Settings: Users can customize the object snap settings to define additional snap points based on geometric objects such as endpoints, midpoints, centers, intersections, etc.
- Snap Overrides: Users can temporarily override the snap settings by holding down the Shift key or using the Object Snap Overrides menu, allowing for greater flexibility and control when snapping to specific points or objects.
Practical Applications:
The SNAP command has a wide range of practical applications in various design and drafting scenarios. Some common uses of the SNAP command include:
- Precision Drawing: The SNAP command enables users to create drawings with a high degree of precision and accuracy by snapping to predefined grid points or reference objects. This ensures that drawing elements are aligned and positioned exactly as intended, reducing errors and inconsistencies in the final design.
- Alignment and Positioning: The SNAP command facilitates the alignment and positioning of drawing elements such as lines, arcs, and text, allowing users to snap to specific points or objects with ease. This makes it easier to create symmetrical layouts, align objects with existing geometry, or position elements at precise intervals.
- Dimensioning and Annotation: The SNAP command is useful for dimensioning and annotating drawings, allowing users to snap to specific points or objects when placing dimensions, text, or other annotations. This ensures that dimensions are accurately positioned relative to the geometry they describe, enhancing clarity and readability in the final drawing.
- Editing and Modification: The SNAP command streamlines the editing and modification of existing geometry by providing snap points for reference. Users can easily snap to endpoints, midpoints, or other key points when modifying geometry, making it easier to maintain design intent and consistency throughout the drawing.
- Construction and Layout: The SNAP command is invaluable for construction and layout tasks, allowing users to create accurate layouts, grids, and reference lines for building plans, site plans, or mechanical drawings. Users can snap to specific grid points or reference objects when laying out structural elements, ensuring that they are aligned and positioned correctly in relation to one another.
Conclusion:
The SNAP command in AutoCAD is a versatile and indispensable tool that empowers users to create precise, accurate, and visually appealing drawings with ease. By providing a flexible framework for aligning and positioning drawing elements, the SNAP command enhances efficiency, accuracy, and productivity in the drafting process. Whether used for precision drawing, alignment and positioning, dimensioning and annotation, editing and modification, or construction and layout tasks, the SNAP command remains a cornerstone of modern design workflows, enabling users to unlock their full potential and achieve superior results in their designs.