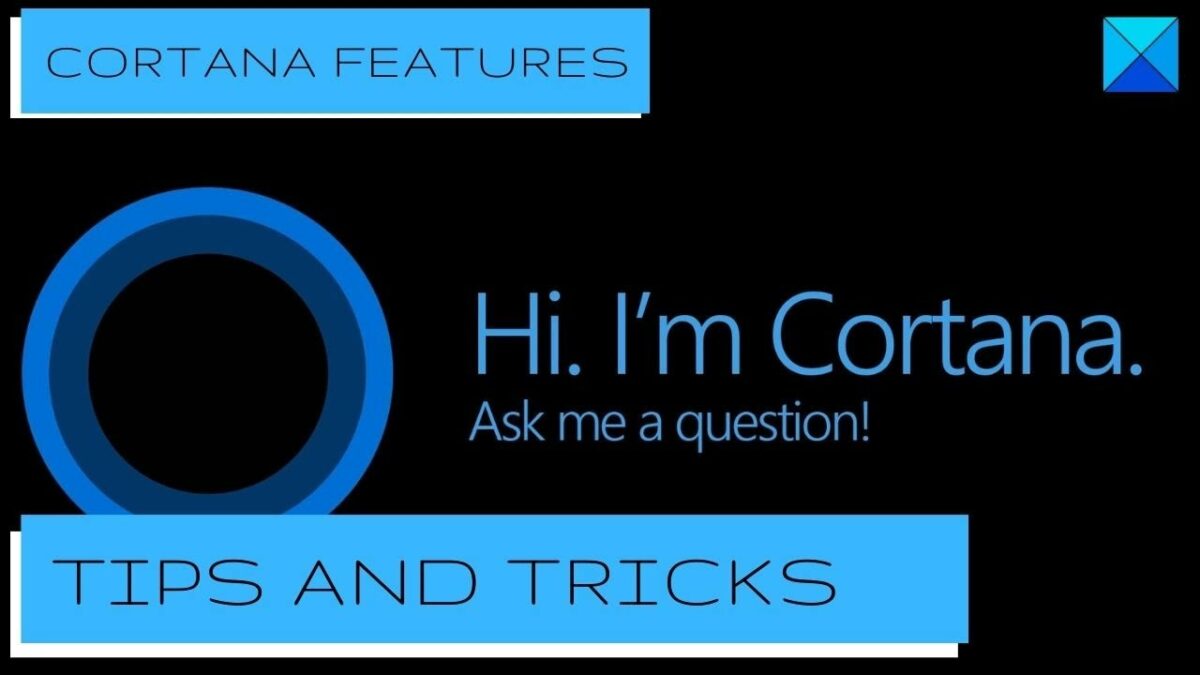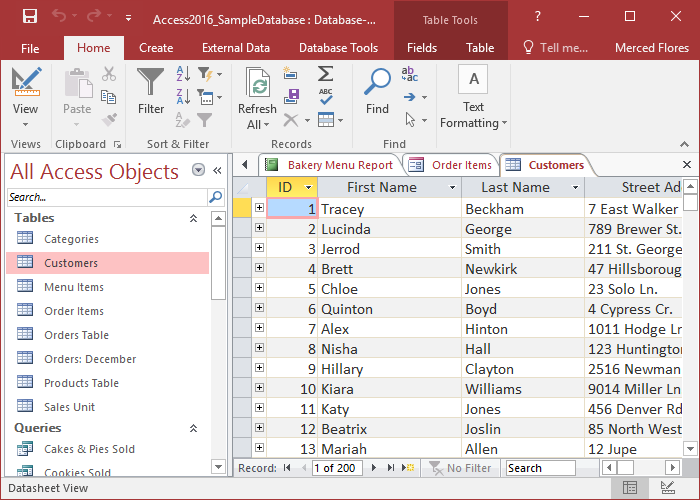Introduction:
Cortana, Microsoft’s intelligent personal assistant, is a powerful feature integrated into Windows 10, designed to streamline tasks, enhance productivity, and provide a seamless user experience. This comprehensive guide aims to delve into the intricacies of Cortana, offering a wealth of tips, tricks, and insights to help users harness the full potential of this AI-driven assistant. Whether you’re a Windows 10 novice or a seasoned user, this guide will empower you to make the most of Cortana’s capabilities.
Chapter 1: Unveiling Cortana – An Overview
Before delving into tips and tricks, it’s crucial to understand Cortana’s capabilities and how it can transform your Windows 10 experience. This chapter will provide an overview of Cortana’s features, including voice recognition, task automation, and proactive suggestions. Understanding Cortana’s role in your digital life sets the stage for maximizing its utility.
Chapter 2: Setting Up Cortana for Personalized Assistance
To leverage Cortana effectively, customization is key. This chapter will guide you through the process of setting up Cortana to suit your preferences, including adjusting voice recognition settings, linking accounts, and fine-tuning personalization options. Understanding how to tailor Cortana to your needs enhances its ability to provide relevant and personalized assistance.
Chapter 3: Mastering Cortana Voice Commands
Voice commands are at the heart of Cortana’s functionality. This chapter will provide an extensive list of Cortana voice commands, ranging from basic tasks like opening applications to more advanced queries like setting reminders and sending emails. Understanding and mastering voice commands enables a hands-free and efficient interaction with Cortana.
Chapter 4: Using Cortana for Web Searches and Information Retrieval
Cortana is not just limited to local tasks; it can also assist with web searches and retrieving information from the internet. This chapter will explore how to use Cortana for quick searches, finding answers to questions, and staying informed about the latest news and updates. Understanding how Cortana can be your virtual information assistant expands its utility.
Chapter 5: Leveraging Cortana for Calendar and Reminders
Cortana excels in managing your schedule and keeping you organized. This chapter will guide you through using Cortana for setting up calendar events, creating reminders, and receiving proactive suggestions based on your schedule. Understanding how Cortana integrates with your calendar enhances your productivity and time management.
Chapter 6: Harnessing Cortana’s Note-Taking Abilities
Cortana is equipped with note-taking features to capture your ideas and tasks seamlessly. This chapter will explore how to use Cortana for creating and managing notes, setting up to-do lists, and accessing your notes across devices. Understanding Cortana’s note-taking capabilities ensures that you never miss a brilliant idea or an important task.
Chapter 7: Interacting with Cortana on the Lock Screen
Cortana’s accessibility extends to the lock screen, allowing you to interact with it even before logging in. This chapter will guide you through enabling and customizing Cortana on the lock screen, facilitating quick access to information and tasks without unlocking your device. Understanding how to utilize Cortana on the lock screen enhances its convenience.
Chapter 8: Getting Creative with Cortana’s Integration with Microsoft 365
Cortana seamlessly integrates with Microsoft 365, offering a suite of productivity tools. This chapter will explore how to use Cortana in conjunction with Microsoft 365 apps like Outlook, Word, and Excel. Understanding how Cortana enhances collaboration and productivity within the Microsoft ecosystem unlocks advanced functionalities.
Chapter 9: Exploring Cortana Skills and Third-Party Integrations
Cortana’s skills and third-party integrations extend its functionality beyond native features. This chapter will showcase a variety of Cortana skills and how to integrate third-party services, from smart home devices to news apps. Understanding how Cortana can become the central hub for diverse tasks enhances its versatility.
Chapter 10: Troubleshooting Common Cortana Issues
While Cortana is a powerful assistant, users may encounter occasional challenges. This chapter will address common issues such as voice recognition problems, task execution errors, or connectivity issues. Providing troubleshooting tips and solutions ensures a smooth and reliable Cortana experience.
Chapter 11: Customizing Cortana’s Responses and Personality
Personalization extends to Cortana’s responses and personality. This chapter will guide you through customizing Cortana’s behavior, including changing its voice, adjusting its level of humor, and tailoring its responses to your preferences. Understanding how to personalize Cortana’s interactions adds a touch of personality to your digital assistant.
Chapter 12: Future Developments and Updates in Cortana
As Microsoft evolves its ecosystem, Cortana continues to receive updates and new features. This chapter will explore potential future developments in Cortana, from enhanced AI capabilities to integration with emerging technologies. Staying informed about the evolution of Cortana ensures that you can adapt to the latest advancements and maximize its potential.
Chapter 13: Showcasing Creative Solutions and Innovative Uses of Cortana
To inspire users, this chapter will showcase real-world examples and creative solutions where individuals have harnessed Cortana for innovative tasks. From automating workflows to creating personalized AI-driven experiences, these examples will highlight the diverse applications and potential of Cortana.
Conclusion:
Cortana, with its artificial intelligence capabilities, transforms the Windows 10 experience into a personalized and efficient journey. This comprehensive guide has equipped you with the knowledge, tips, and creative insights needed to unlock the full potential of Cortana. Whether you’re a casual user or a power user, may this guide serve as a valuable companion on your journey in the dynamic and ever-evolving world of intelligent personal assistants in Windows 10.